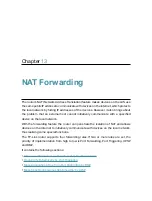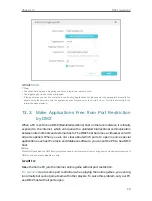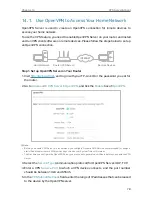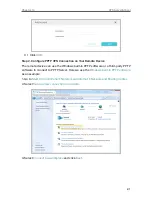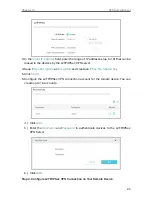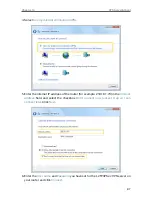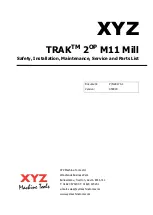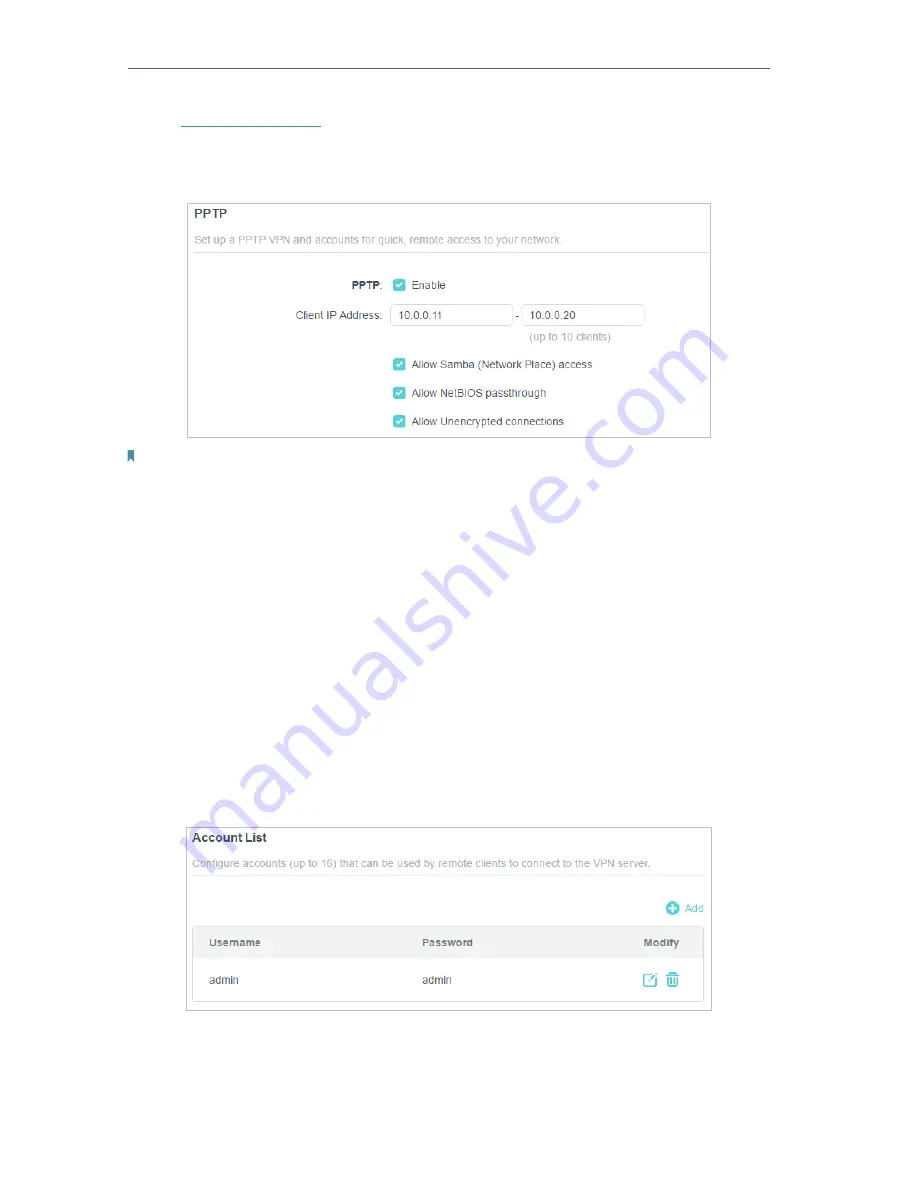
80
Chapter 14
VPN Server&Client
1. Visit
http://tplinkwifi.net
, and log in with your TP-Link ID or the password you set for
the router.
2. Go to
Advanced
>
VPN Server
>
PPTP
, and tick the
Enable
box of
PPTP
.
Note:
Before you enable
VPN Server
, we recommend you configure Dynamic DNS Service (recommended) or assign a
static IP address for router’s WAN port and synchronize your
System Time
with internet.
3. In the
Client IP Address
field, enter the range of IP addresses (up to 10) that can be
leased to the devices by the PPTP VPN server.
4. Set the PPTP connection permission according to your needs.
• Select
Allow Samba (Network Place) access
to allow your VPN device to access
your local Samba server.
• Select
Allow NetBIOS passthrough
to allow your VPN device to access your
Samba server using NetBIOS name.
• Select
Allow Unencrypted connections
to allow unencrypted connections to
your VPN server.
5. Click
SAVE
.
6. Configure the PPTP VPN connection account for the remote device. You can create
up to 16 accounts.
1 ) Click
Add
.
2 ) Enter the
Username
and
Password
to authenticate devices to the PPTP VPN
Server.
Содержание Archer AX73
Страница 1: ...2022 TP Link 1910013167 REV1 2 0 User Guide AX5400 Wi Fi 6 Router Archer AX73...
Страница 15: ...Chapter 3 Log In to Your Router...
Страница 31: ...Chapter 6 Network Map...
Страница 33: ...29 Chapter 6 Network Map Click Mesh Devices to view the devices that form a mesh network with the router...
Страница 49: ...45 Chapter 8 Guest Network 4 Click SAVE Now you can ensure network security and privacy...
Страница 99: ...95 Chapter 14 VPN Server Client Done Now the devices you specified can access the VPN server you enabled...