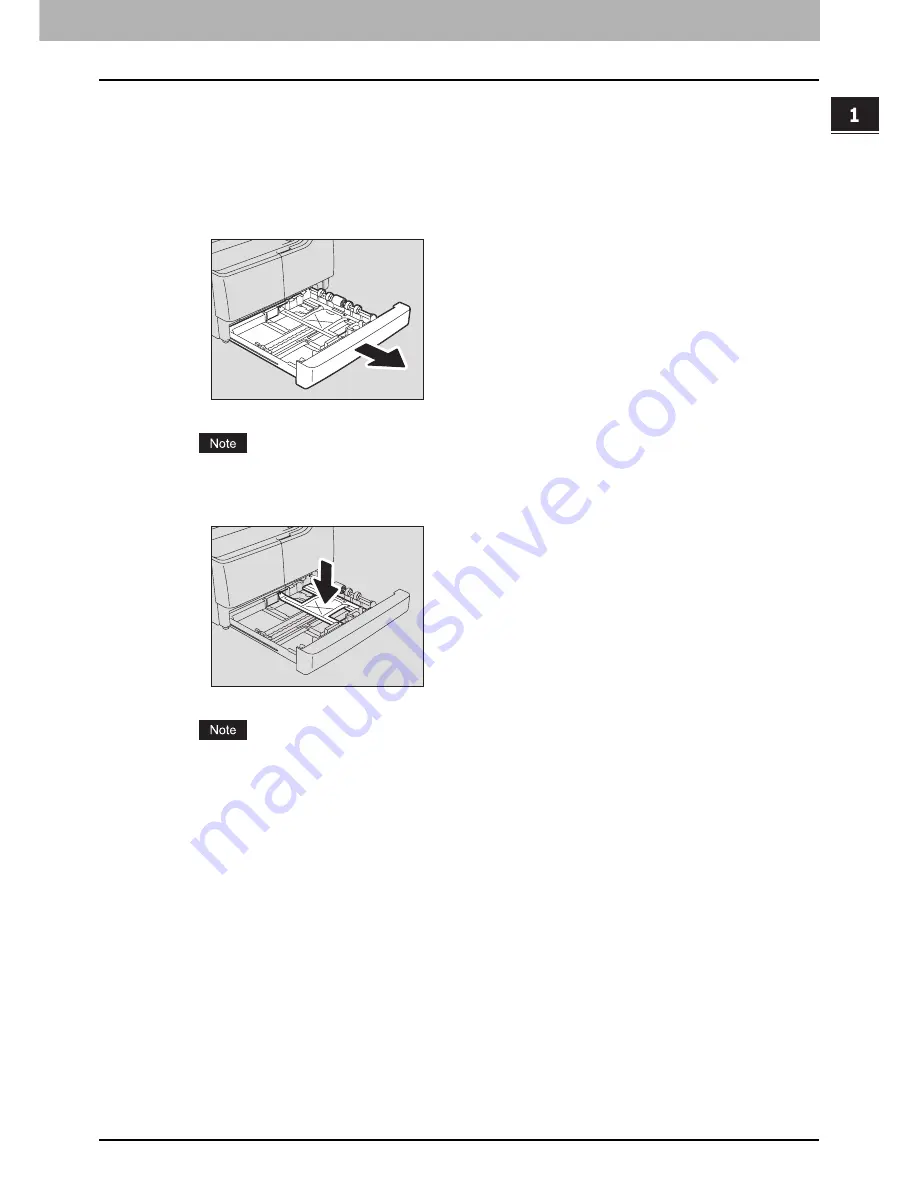
1.PREPARATION
Preparation 2 - Loading Paper 31
1 PREPARATION
Loading paper in the drawer
Follow the procedure below to load paper in the drawer.
For the acceptable paper, see the following page:
P.29 “Acceptable media types”
1
Turn the power of the equipment ON.
2
Pull out the drawer carefully.
Pull out the drawer until it comes to a stop.
3
Press down the paper plate.
Press it down until you hear a click sound and it is no longer lifted up.
Содержание E-studio18
Страница 1: ...MULTIFUNCTIONAL DIGITAL SYSTEMS User s Guide ...
Страница 10: ......
Страница 14: ...12 CONTENTS Packing List 164 Copying Function Combination Matrix 165 Combination Matrix 165 INDEX 167 ...
Страница 22: ......
Страница 52: ......
Страница 140: ......
Страница 158: ......
Страница 168: ......
Страница 171: ...DP 1800 OME11004800 ...
















































