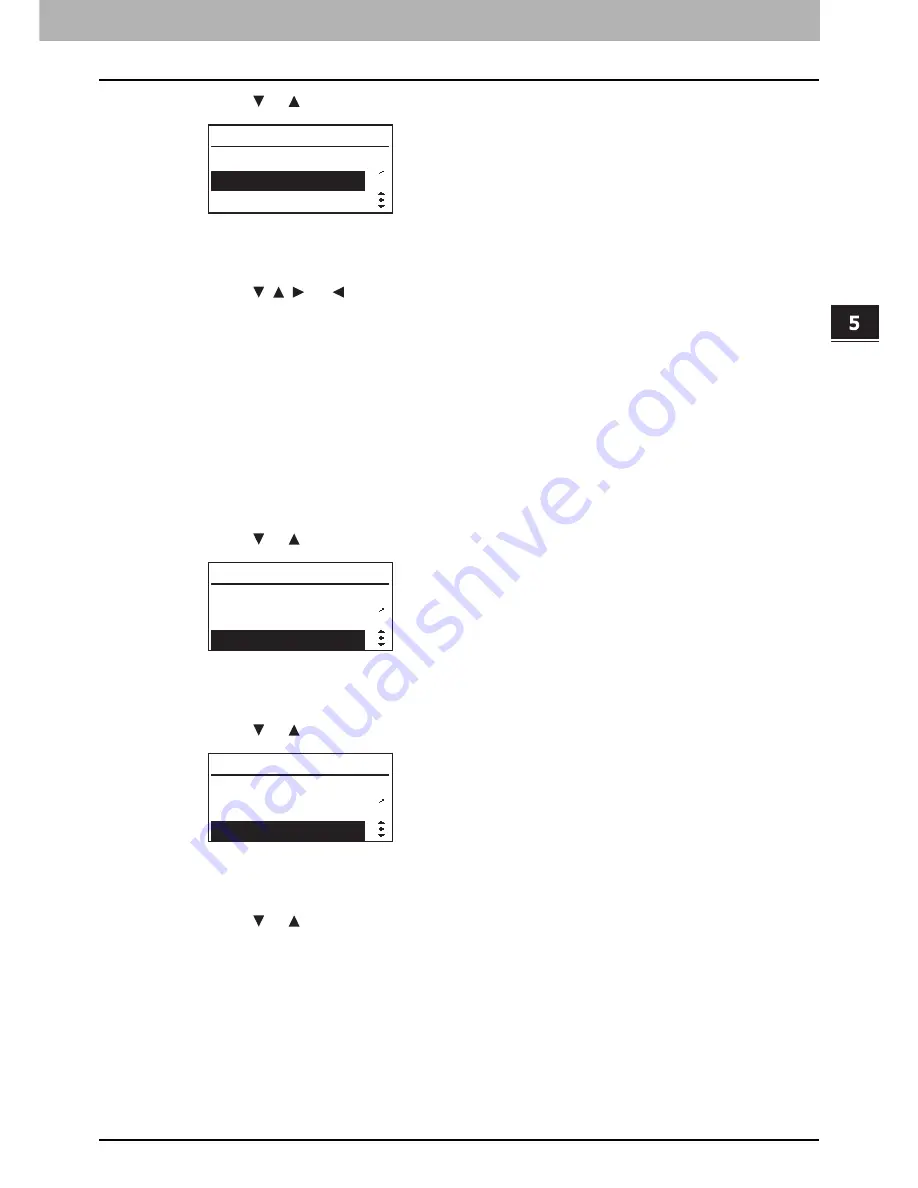
5.EQUIPMENT SETTINGS
Default Settings 127
5 EQUIPMENT SETTINGS
4
Press the or button to select “ORIGINAL MODE”.
5
Press the [SETTING/OK] button.
6
Press the , , , or button to select “TEXT/PHOTO”, “TEXT”, “PHOTO”, or
“BACKGROUND ERASE”.
For the details about the setting and operation, see the pages below.
P.58 “Changing the original mode to copy”
P.69 “Adjusting the original mode to the copy”
7
Press the [SETTING/OK] button to exit from the menu.
You are finished with the operation in the “MENU” mode. The selected setting becomes active as the default.
Setting the finishing default
Set the default setting for the “FINISHING” copy function as follows.
1
Press the [MENU] button to enter the “MENU” mode.
2
Press the or button to select “DEFAULT SETTINGS”.
3
Press the [SETTING/OK] button to enter the “DEFAULT SETTINGS” menu.
4
Press the or button to select “FINISHING”.
5
Press the [SETTING/OK] button.
6
Press the or button to select “NONSORT”, “SORT”, or “ROTATE SORT”.
For the details about the setting and operation, see the page below.
P.70 “Sorting pages in the same order as the original”
7
Press the [SETTING/OK] button to exit from the menu.
You are finished with the operation in the “MENU” mode. The selected setting becomes active as the default.
DEFAULT SETTINGS
1
5
ORIGINAL MODE
FINISHING
DENSITY
MENU
1
3
PAPER SETTINGS
DEFAULT SETTINGS
ADVANCED FUNCTION
DEFAULT SETTINGS
1
5
ORIGINAL MODE
FINISHING
DENSITY
Содержание E-studio18
Страница 1: ...MULTIFUNCTIONAL DIGITAL SYSTEMS User s Guide ...
Страница 10: ......
Страница 14: ...12 CONTENTS Packing List 164 Copying Function Combination Matrix 165 Combination Matrix 165 INDEX 167 ...
Страница 22: ......
Страница 52: ......
Страница 140: ......
Страница 158: ......
Страница 168: ......
Страница 171: ...DP 1800 OME11004800 ...






























