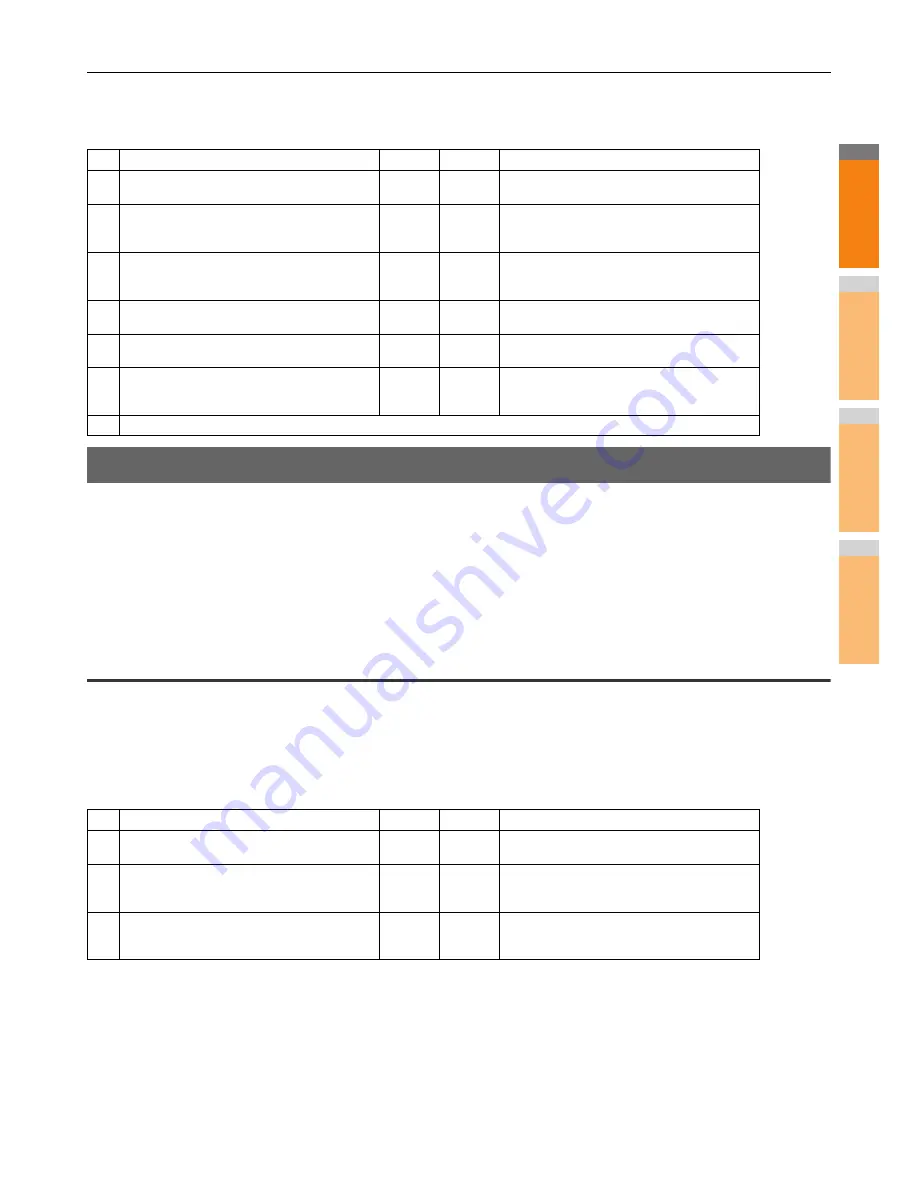
2
1
3
4
5
6
7
TROUBLESHOOTING FOR PRINTING
- 27 -
Corrective Action
The checklist below will help you identify the source of the error and direct you to information resolving the problem. If the problem
persists after you have followed all of the steps, contact your dealer.
Hardware Problems
This section describes troubles caused by the hardware device (the equipment).
If an icon or a message indicating an error is not displayed, or the problems in the printer drivers or the network connection cannot be
specified, a hardware problem is a possible cause of the trouble.
The following are common factors involved in the hardware problems:
• System board, cables, and connectors
• The equipment, and its components such as the duplexing unit or the Finisher
• System software or firmware of the equipment
Print jobs not output
Problem Description
All the clients within a network fail to make the equipment output the print jobs.
Corrective Action
There remains a possibility that improper settings of the software such as printer drivers caused the problem. However, a hardware
error is possible, if none of the clients can print the jobs. Try the steps on the checklist below. If the problem persists after you have
followed all of the steps, contact your dealer.
Also refer to the
Basic Guide
for more information on resolving output errors caused by software settings.
No. Check...
Yes
No
Corrective Action
1
Does the equipment work properly? Are copy jobs
output properly?
Next Step
Check the device status displayed in the Device
page of TopAccess.
2
See the Device page of TopAccess. Are the
options specified for the job supported by the
hardware configuration?
Next Step
If not, delete the job, install the required
components, and try again. Contact your dealer
for further information.
3
Can you print the jobs from other clients?
Next Step
See the following section to fix the problem.
P.25 "Cannot print with the equipment
(network connection problems)"
4
Have you ever printed successfully from this
client?
Next Step
See the following section to fix the problem.
P.24 "Cannot print (port setting problems)"
5
Did you set up the printer driver other than by an
SMB connection?
Next Step
See the following section to fix the problem.
P.26 "Cannot print with SMB print"
6
(For Macintosh only)
Can you see the equipment you created in the
Selector?
Next Step
Refer to the
Printing Guide
.
7
At this point, the problem is most likely to be related to a client-side error. Refer to the
Printing Guide
to fix the problem.
No
Check...
Yes
No
Corrective Action
1
Is printing prohibited from all connected client
computers?
Next Step
See the following section to fix the problem:
P.25 "Network Connection Problems"
2
Can you see the job from TopAccess or another
print monitoring utility, such as PCONSOLE or
Print Manager?
Next Step
See the following section to fix the problem:
P.36 "Locating the Equipment in the Network"
3
Can you identify the problem with the error
message or the error code and resolve it?
End
See the following sections to fix the problem:
P.47 "Error Messages"
P.48 "Error Codes"
Содержание E-studio 477s
Страница 1: ...MULTIFUNCTIONAL DIGITAL SYSTEMS User s Manual Troubleshooting Guide ...
Страница 18: ...When a Paper Jam Occurs 18 2 1 3 4 5 6 7 3 Place the cartridge 4 Close the offline stapler cover ...
Страница 80: ...2 1 3 4 3 Appendix Battery Disposal P 81 ...
Страница 82: ...2 1 3 4 4 Index ...
Страница 85: ...DP 4710S 5210S DP 4710SL OME130048A0 ...
















































