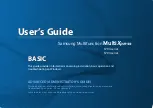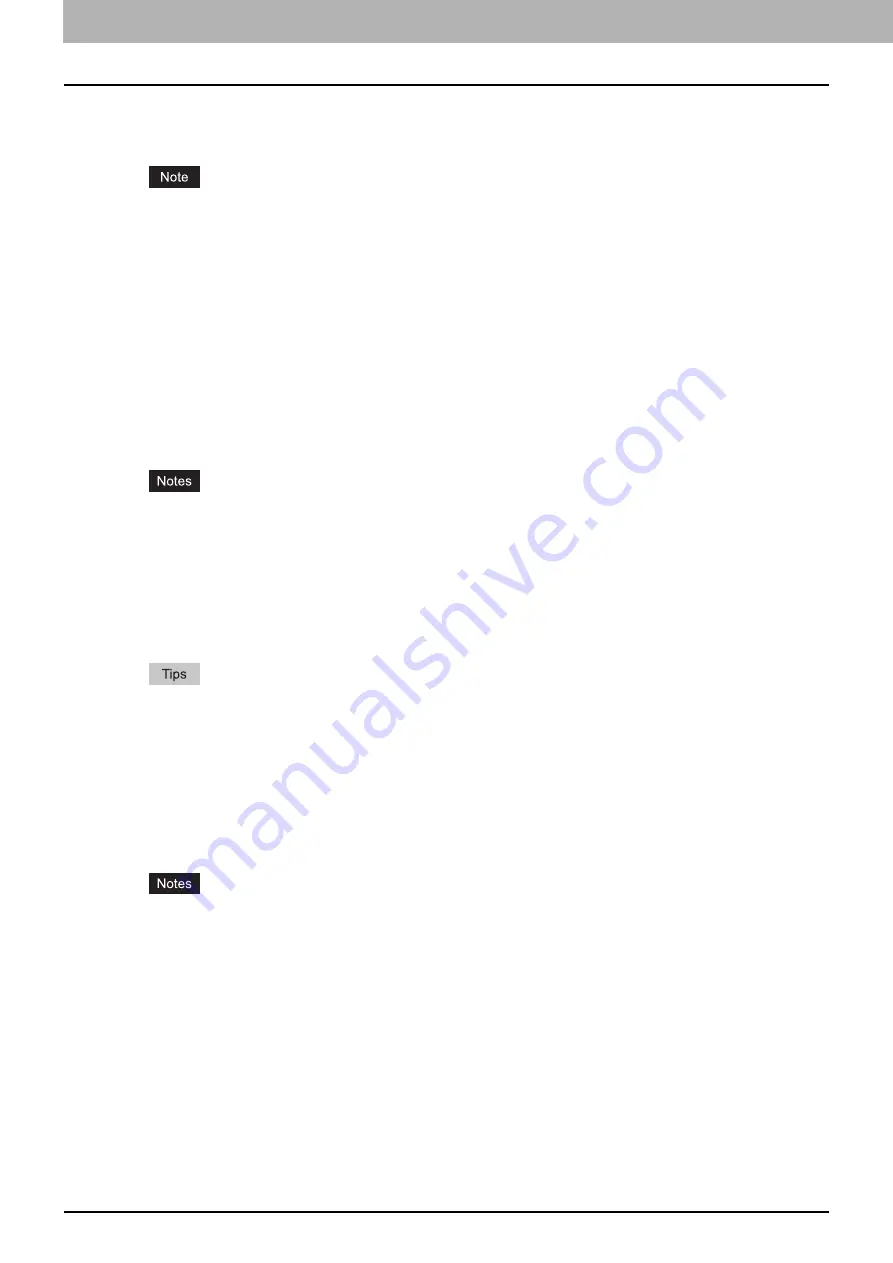
2 PRINTING FROM WINDOWS
62 Setting Up Print Options
7) [SNMP Settings]
Click this button when you need to verify or change the SNMP settings.
In order to set [SNMP Settings], you must access the printer driver properties from the [Devices and Printers] folder
(Windows Vista / Windows Server 2008: [Printer], Windows XP / Windows Server 2003: [Printers and Faxes]), but
not from the [Print] dialog box in the application.
8) [Output Devices]
This switches the equipment to be used for printing or splits one print job between two pieces of equipment (Tandem
Printing).
P.110 “Switching equipment to print jobs”
P.111 “Splitting a print job across two pieces of equipment (Tandem Printing)”
9) [Add Printer]
This discovers the equipment over a network and adds it on [Printer Folder].
10) [Custom Paper Size]
Click this to specify the custom paper size. The [Custom Paper Size] dialog box appears when you click this.
In order to set [Custom Paper Size], you must access the printer driver properties from the [Devices and
Printers] folder (Windows Vista / Windows Server 2008: [Printer], Windows XP / Windows Server 2003:
[Printers and Faxes]), but not from the [Print] dialog box in the application.
The [Custom Paper Size] can be set only by an operation with the administrator privilege.
11) User name (Alias)
Enter a nickname as required, which is displayed on the Private Print job list and Hold Print job list. You can specify the
desired name so that you can easily find the target job from the job list when releasing it from the equipment’s touch
panel.
Up to 31 characters can be entered for the [User name (Alias)] box.
The user name that is entered to log in to your computer is initially used for [User name (Alias)]. If the user
name is not changed, the log-in user name is displayed on the Private Print job list and Hold Print job list.
The nickname entered for the [User name (Alias)] box is applied only to the Private Print job list and Hold Print
job list. On other job list screens (Scheduled Print jobs / Invalid jobs) and the Print Log screen, the log-in user
name is always displayed.
12) Department Code
Enter the user’s department code if the system is managed with department codes. Please ask your administrator for
your department code.
When the User Management setting is enabled, it is used to manage a print job instead of the Department
Code Management setting. In this case, a user name that has been entered to log in to your computer is used
for the authentication of the print job. Therefore, you do not need to set your department code to the printer
driver but you must register your user name in advance. If your user name is not registered, the print job is
processed as an invalid one according to the User Authentication Enforcement setting. Also if a print job is sent
in RAW format, it is processed according to the RAW Print Job setting. For more information about the User
Authentication Enforcement setting or the RAW Print Job setting, refer to the
TopAccess Guide
.
If the No Limit Black function is enabled, you do not have to specify the department code when you print a
document with selecting [Black and White] in the [Color] option in the [Basic] tab of the printer driver.
If the number of the printed sheets for a print job exceeds the output limitation for the entered department code,
the print job is stored in the invalid department code print job list without printing. When you want to print the
print job, perform printing from [JOB STATUS] on the touch panel by entering another department code for
which the output limitation is more than the number of printed sheets.
In the [Department Code] box, you can enter a department code within 63 characters.
Содержание e-STUDIO 407CS Series
Страница 1: ...MULTIFUNCTIONAL DIGITAL COLOR SYSTEMS Printing Guide ...
Страница 6: ......
Страница 190: ......
Страница 194: ......
Страница 202: ...200 INDEX ...
Страница 203: ...FC 287CS 347CS 407CS OME12030900 ...