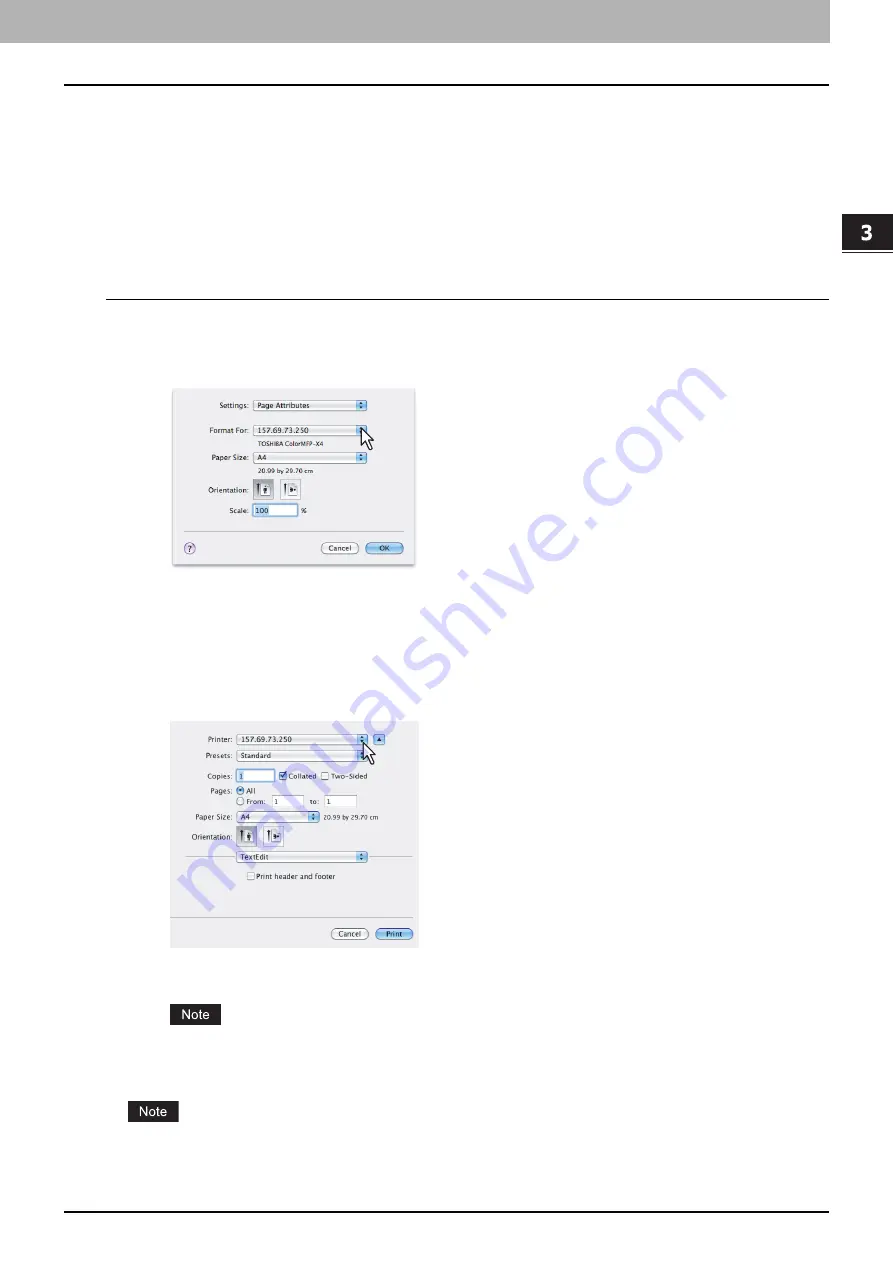
3.PRINTING FROM Macintosh
Printing From Application on Mac OS X 10.4.x to Mac OS X 10.8.x 115
3 PRINTING FROM Macintosh
How to print from Mac OS X 10.4.x to Mac OS X 10.8.x
You do not need to switch printers before starting printing because they are all managed under the setting of [Print & Fax]
of [System Preferences]. Once a printer is added to the Printer List, you can select any printer directly from the [Page
Setup] dialog box or the [Print] dialog box.
Setting options and printing from Macintosh Computers
In Mac OS X applications, print options are set from both the [Page Setup] dialog box and the [Print] dialog box.
Printing from Macintosh applications
1
Open a file and select [Page Setup] from the [File] menu of the application.
2
Select the name of the equipment in the [Format For] box and specify the Page Setup
settings for your print job.
Setting the Page Setup varies depending on how you want to print a document.
3
Click [OK] to save the Page Setup settings.
4
Select [Print] from the [File] menu of the application.
5
In the dialog box that appears, make sure the name of the equipment is selected at the
[Printer] box and specify the Print settings for your print job.
Setting the Print Setup varies depending on how you want to print a document.
P.118 “Print dialog on Mac OS X 10.4.x to Mac OS X 10.8.x”
The [Print] dialog boxes vary depending on applications.
6
Click [Print] to print a document.
The content set in the [Print] dialog box can be saved as [Presets]. Select [Save as] in the [Presets] box and save it
under the desired name. If you use this preset content as a default setting, select it in the [Presets] box.
Содержание e-STUDIO 407CS Series
Страница 1: ...MULTIFUNCTIONAL DIGITAL COLOR SYSTEMS Printing Guide ...
Страница 6: ......
Страница 190: ......
Страница 194: ......
Страница 202: ...200 INDEX ...
Страница 203: ...FC 287CS 347CS 407CS OME12030900 ...






























