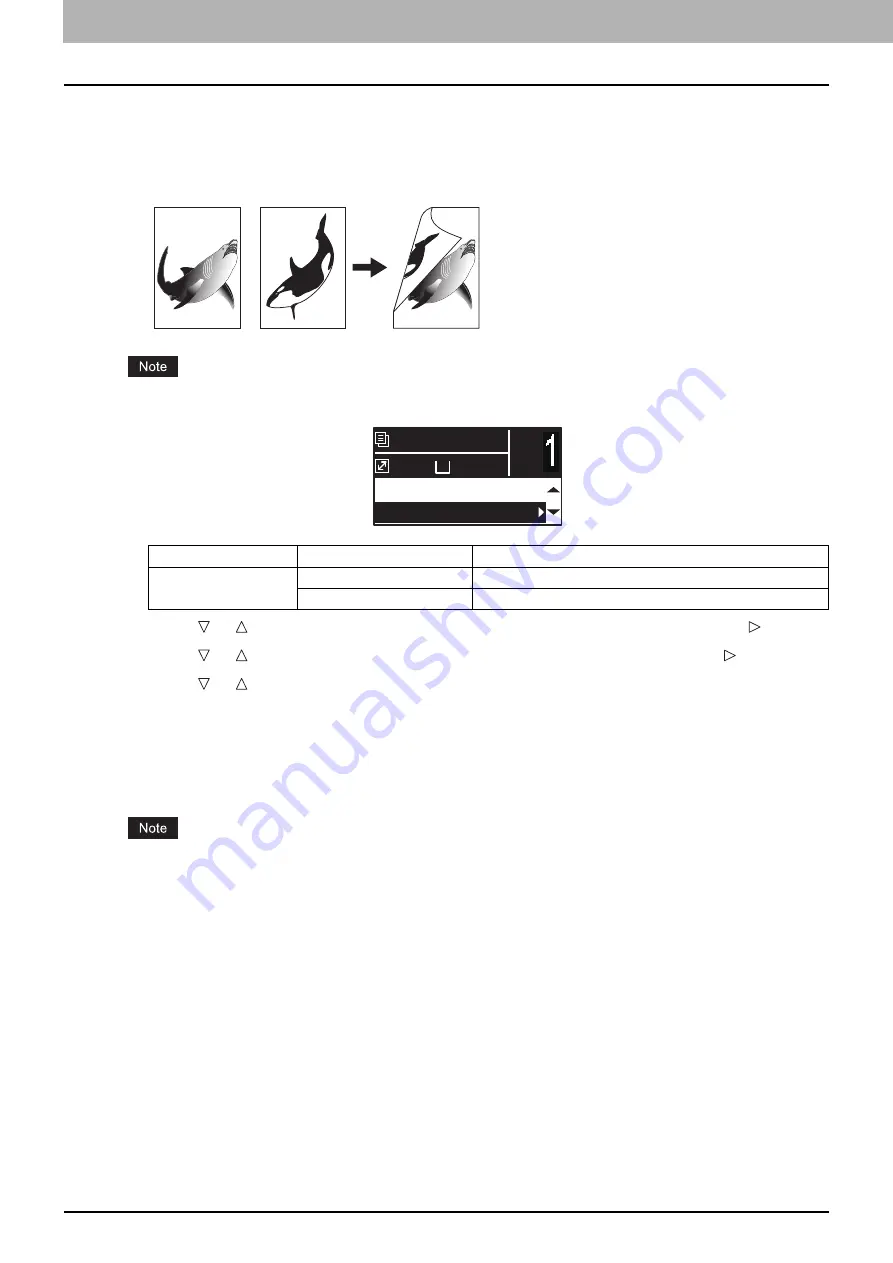
2 COPY FUNCTIONS
50 Copy Settings
Copying on both sides
You can copy 1-sided or 2-sided originals on the both side of paper. You can make copies of 1-sided originals into the both
sides of paper so that you can save paper.
1 > 2 DUPLEX
For 2-sided printing, use plain paper (64 to 80g/m
2
, 17 to 20 lb Bond).
1
Press or to select the item displayed on the LCD screen, and then press .
2
Press or to select the item for copying on both sides, and then press .
3
Press or to select the finishing mode, and then press [OK]. Select “BOOK” for
“open to left”, or “TABLET” for “open to top”.
When placing the original on the original glass
After the first original is scanned, the LCD screen shows “NEXT ORIGINAL?”.
Make sure that “SCAN NEXT PAGE” is selected, place the next original on the original glass, and then press [OK] or
[START]. When all the originals have been scanned, select “FINISHED”, and then press [OK] or [START].
“CANCEL JOB?” is displayed if there is no operation for a certain period.
Menu Functions
Settings
Description
2-SIDED
1 > 1 SIMPLEX
1-sided original -> 1-sided copy.
1 > 2 DUPLEX
1-sided original -> 2-sided copy.
A4
1
READY
100%
IMAGE SHIFT:OFF
1 > 1 SIMPLEX
Содержание e-Studio 2505F
Страница 1: ...MULTIFUNCTIONAL DIGITAL SYSTEMS User s Guide ...
Страница 6: ......
Страница 10: ...8 CONTENTS ...
Страница 30: ......
Страница 147: ...7 MAINTENANCE AND INSPECTION Regular Cleaning 146 Cleaning charger 147 ...
Страница 150: ......
Страница 160: ...158 INDEX ...
Страница 161: ...DP 2505H DP 2505F OME120208B0 ...
















































