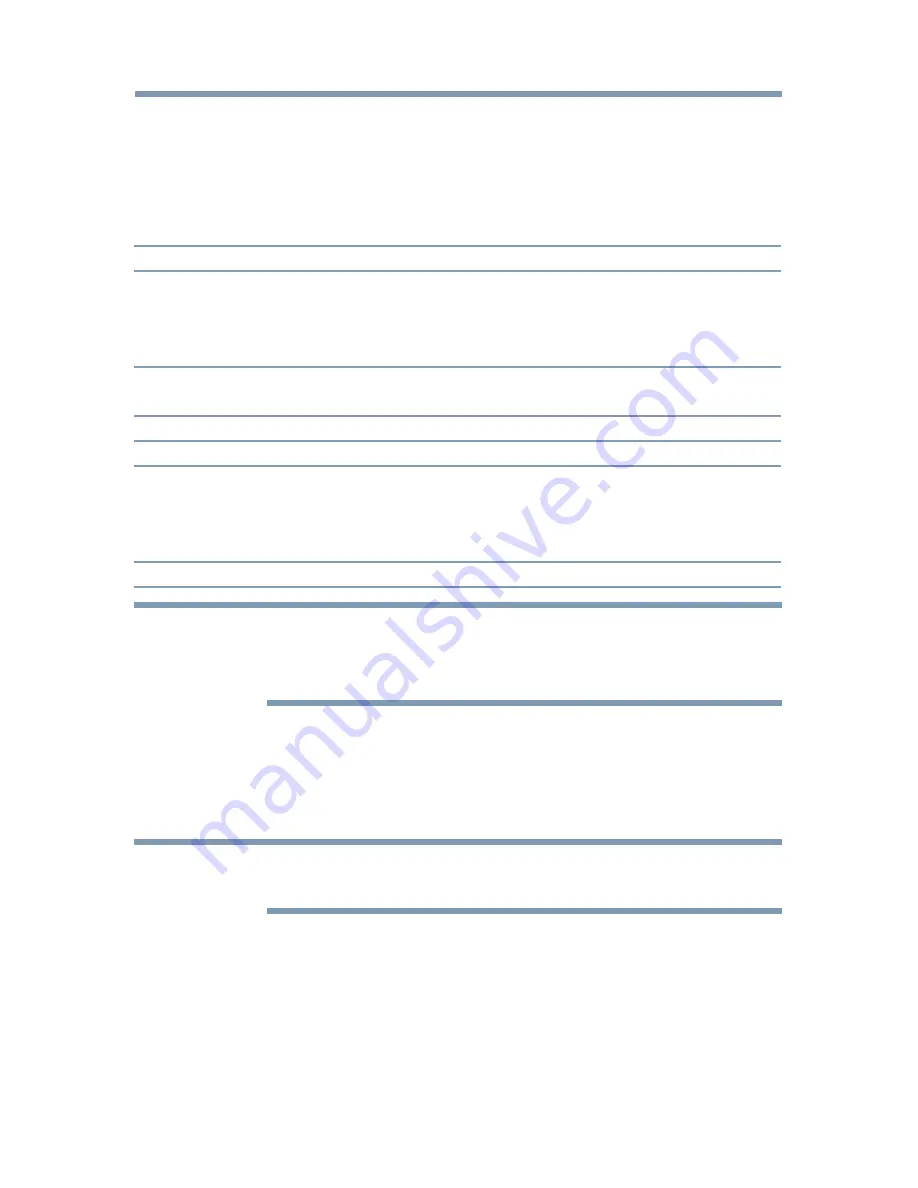
94
Picture and Sound Controls
Adjusting the picture
Selecting the picture mode
You can select your desired picture settings from the modes described
below.
Mode:
Description:
AutoView
®
Automatically adjusts multiple picture settings including Brightness,
Contrast, Gamma, and Sharpness based on ambient room light conditions
and incoming picture content to create the best possible picture settings
without any manual adjustment.
Dynamic
Maximizes Contrast, Color Saturation, Sharpness, Gray Scale and
Brightness to create more vivid and dynamic images
Standard
Standard picture settings
Movie
Lower contrast for a darkened room
Game
Optimized for playing video games by displaying the images in their
purest form (4:4:4) without the loss of color information. The result is
superior image quality and shorter signal to screen time for a faster gaming
experience.
PC
Optimized for viewing your personal computer
NOTE
❖
PC mode is available for HDMI
®
and PC inputs only (not displayed for
other input sources).
❖
Game mode is not available in ANT/CABLE input.
1
Press the
SETUP
button.
2
Select
Picture
>
Picture Mode
and press the
OK
button.
3
Press the
p
/
q
(arrow) buttons to select a mode.
4
Press the
EXIT
button.
NOTE
The picture mode you select affects the current input only. You can select a
different picture mode for each input.
Adjusting the picture
















































