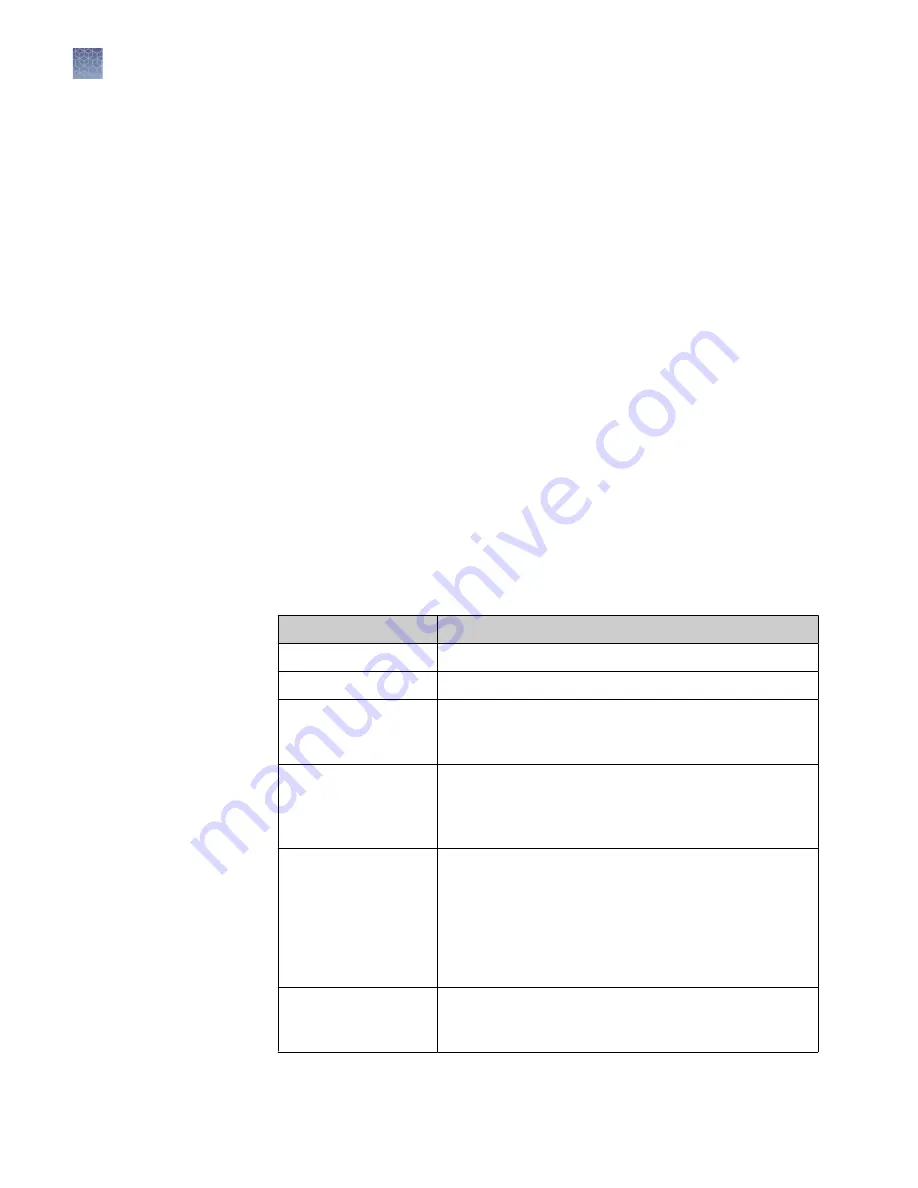
Analyze images
Analyze new images
1.
Capture an image. See “Choose imaging mode and start image capture” on
page 12.
2.
Touch
Analyze
.
The system automatically finds and displays analysis frames, lanes and bands
for the selected image file. Multi-channel images are displayed as individual
channels that can be toggled or swiped between using the touchscreen. The
system can identify 1-4 different analysis frames.
3.
(Optional)
Touch the
Sensitivity
dial to raise or lower the band-find threshold to
increase or decrease the number of identified bands and lanes in each analysis
frame.
4.
(Optional)
Touch
Edit analysis frame
to remove, add or edit existing analysis
frames.
5.
(Optional for fluorescent images)
Touch the dye drop-down menu to select a
particular dye or the membrane view.
6.
(Optional)
Touch
More options
to access image adjustments or to generate a
report.
Image adjustments
Functions
Adjust lanes
Add, remove, or edit lanes.
Adjust bands
Add, remove, or edit bands.
Add markers
Identify a molecular weight lane for each analysis frame.
A known standard can be used to approximate the
molecular weight of unknown bands.
Adjust image
Images are by default displayed auto-contrasted
(medium). User can change the auto-contrast to high or
low setting or manually set black, white and gamma using
the appropriate slider bar.
Normalization
Total Protein Normalization (TPN) uses a total protein label
or stain to detect and quantify the total lane protein
in a gel or on a membrane. Western blot targets are
normalized to total protein to correct for loading and
transfer anomalies. Alternatively, a housekeeping protein
can be immuno-detected and quantified to approximate
protein load for the same purpose.
Generate report
Prepare a pdf report displaying the images and analysis
table associated with the image file. This file can be
exported and/or printed.
Export and analyze images
Analyze images
24
iBright
™
CL750 Imaging System User Guide






























