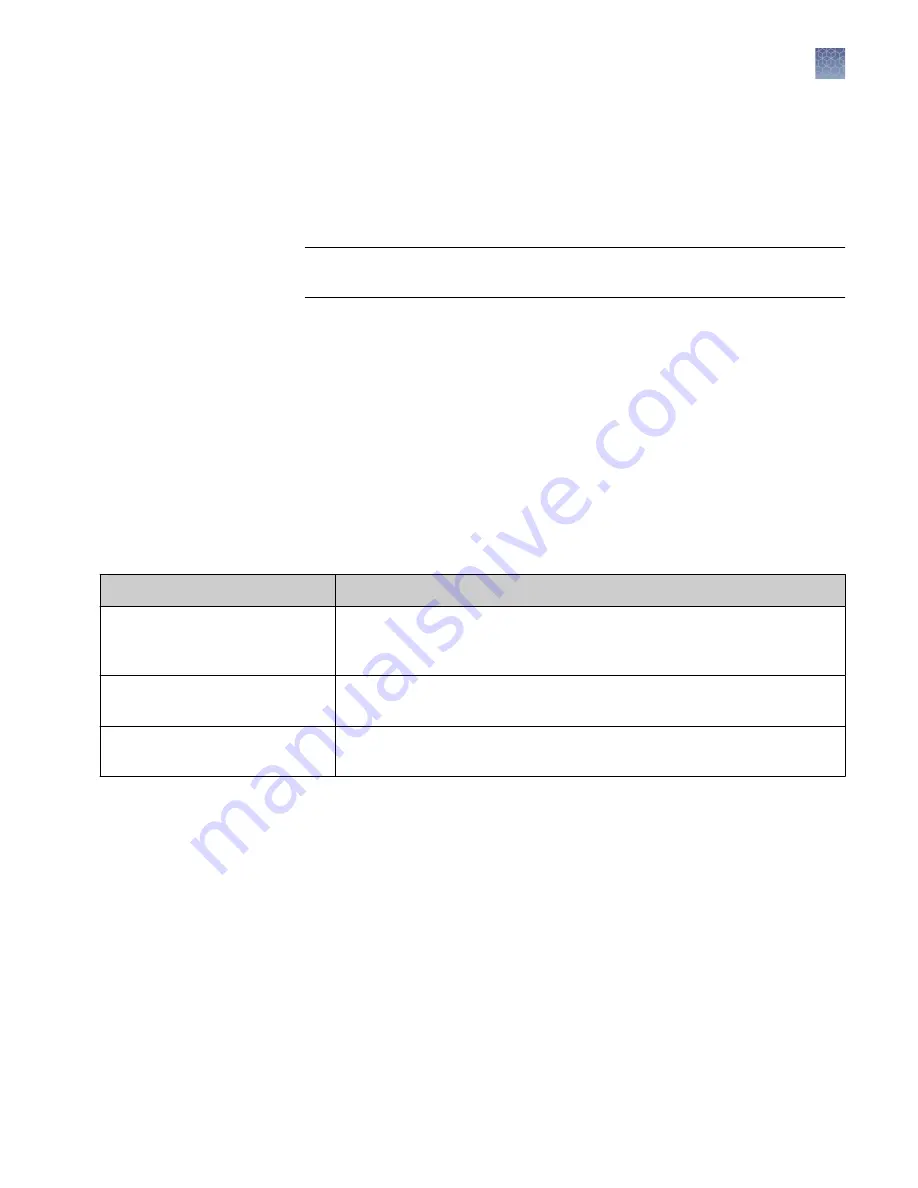
Change your password in SAE mode
1.
Touch
User Profile
on the left side of the top toolbar.
2.
Touch
Edit
and enter your old password, your new password, and then confirm
your new password.
IMPORTANT!
The following symbols cannot be used in your password:
+ &
% \
Note:
The following characters can be used in addition to letters and numbers
for passwords:
- _ ( ) [ ] { } / ~ ! @ # $ * ^ = . , ' " : ; | < > ?
Note:
Your new password must meet the complexity requirements set by the
SAE Console Admin.
Note:
If you exceed the maximum number of sign-in attempts, you will be
temporarily locked out of your account. See the SAE Console Admin.
Note:
You may have limited access to iBright
™
instrument functions based on
your user role set by the SAE Console Admin. in the SAE Console.
SAE user roles
Role
Description
SAE Console Administrator (SAE
Console Admin)
A default system role with full access privileges to the SAE Console. The SAE
Console Admin creates new SAE user accounts, defines what privileges are
granted to each SAE user role, and assigns user roles to all other SAE users.
iBright
™
Administrator
A default SAE role with privileges to use and mange the iBright
™
instrument
and iBright
™
Analysis Software – Secure.
iBright
™
Scientist
A default SAE role with privileges to use the iBright
™
instrument and iBright
™
Analysis Software – Secure.
Invitrogen
™
iBright
™
SAE Software Solution for 21 CFR Part 11 Support
Change your password in SAE mode
iBright
™
CL750 Imaging System User Guide
37






























