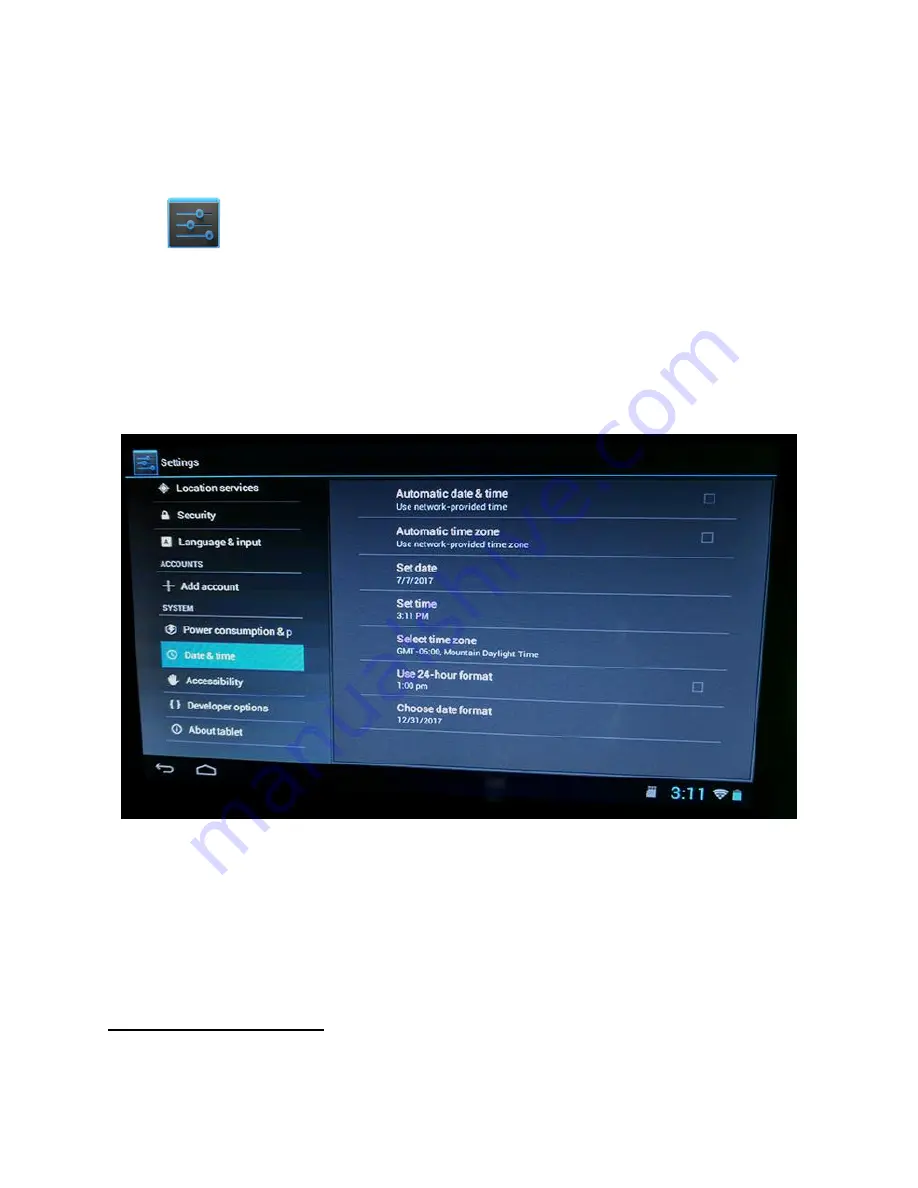
V.2.1_170712
8
7/12/2017
4.
Time Zone Setup
To set the time zone for the clock's display:
1.
Open the
Settings
app
from the device's Home screen
(see Figure 1)
.
You may already be in the Settings App if you just finished configuring
the Wi-Fi connection.
If
you don’t see the Settings a
pp on the Home screen, access the App Menu with
the 6-square icon at the top right of the screen.
2.
On the left-side menu, scroll down and select
Date & Time
(see Figure 4)
.
3.
Deselect
Automatic Date & Time
as well as
Automatic Time Zone
(see Figure 4)
by pressing each item so that it is unchecked.
4.
Tap
Select time zone
2
(see Figure 4)
.
5.
Scroll through the list and select your time zone.
6.
Exit the page with the Home button at the lower left. Changes will be saved
automatically upon exit.
2
Setting the time zone on TimeWorksTouch only affects the time
displayed
on the clock. Punches collected and
sent to our servers will use the time zone designated in the timekeeping application.
Figure 4. Setting the Time Zone is done through the Date & Time option in the Settings.
Содержание TimeWorksTouch
Страница 1: ......
























