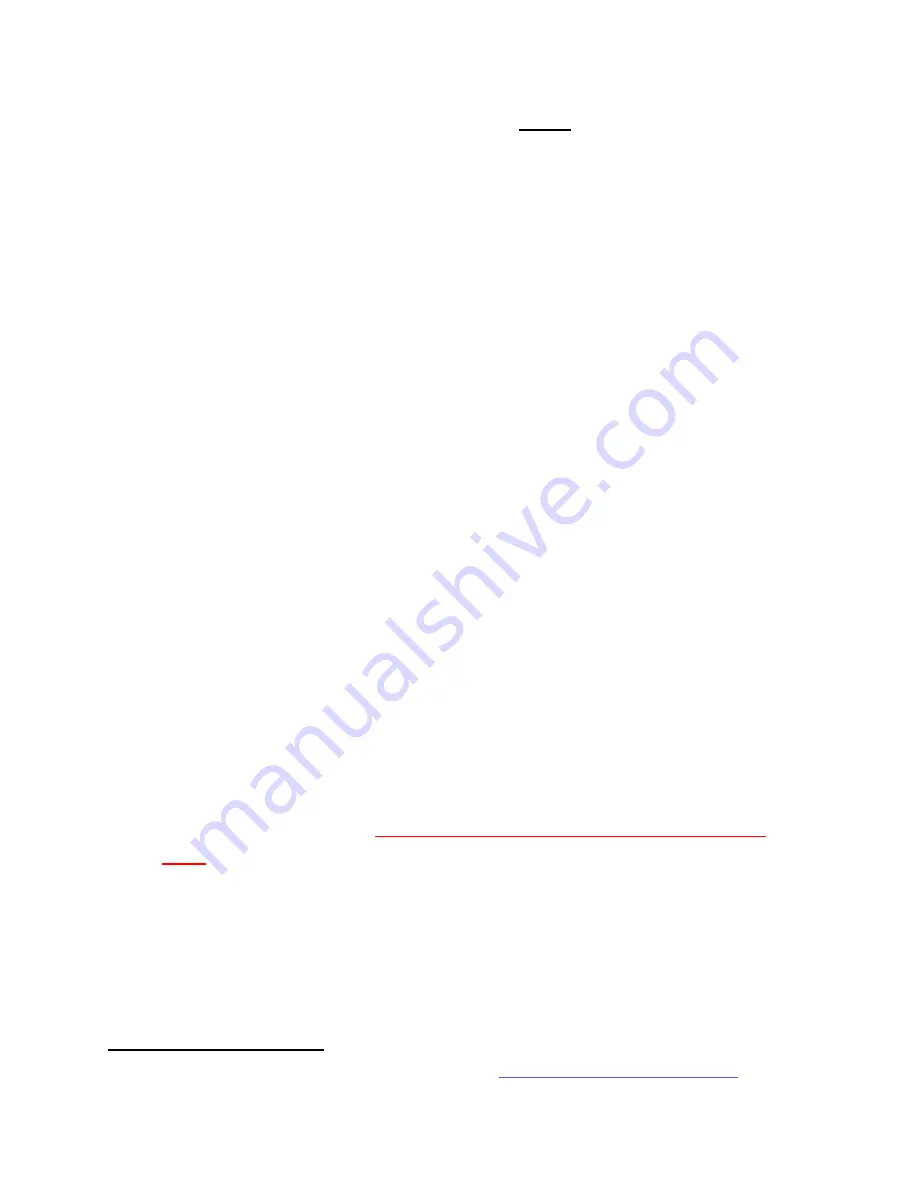
V.2.1_170712
3
7/12/2017
For Ethernet Networks
- You'll need to know whether your network requires
a static IP address or not. Most networks do
not
require a static IP.
Instead,
they commonly use a method called DHCP and
you will not need any
additional information on the network.
If your network requires a static IP
, your network administrator will need to
provide you with the following information:
Static IP: _______________________________________________________
Gateway: _______________________________________________________
DNS: _______________________________________________________
2.
Timekeeping login and password
- You will need to have a
Client
Level login or
higher
1
to register the clock
—
supervisors cannot register a clock
.
2.
Physical Installation
Follow these steps for the installation and mounting of TimeWorksTouch:
1.
Choose a Location
- Make sure the location has access to a power outlet as well
as an Ethernet port or a strong Wi-Fi signal.
2.
Attach the Mounting Plate
- On the back of the clock, remove the metal
mounting plate. Use the provided screws to attach the mounting plate to the
wall.
3.
Activate the Battery
- On the back of the clock, open the backup battery
compartment. Remove the red plastic tab and replace the cover. This will result
in the device powering up.
Do not launch the TimeWorksTouch app at this
time.
4.
Connect the Power Supply to the Clock
- The backup battery only provides 2 to 3
hours of power under normal use, so you will want to use the provided power
supply for the clock. The connection for the power supply is found on the back of
the clock.
1
If you are unsure of the type of user credentials you have, see
Appendix A: Identifying Your User Type
Содержание TimeWorksTouch
Страница 1: ......



















