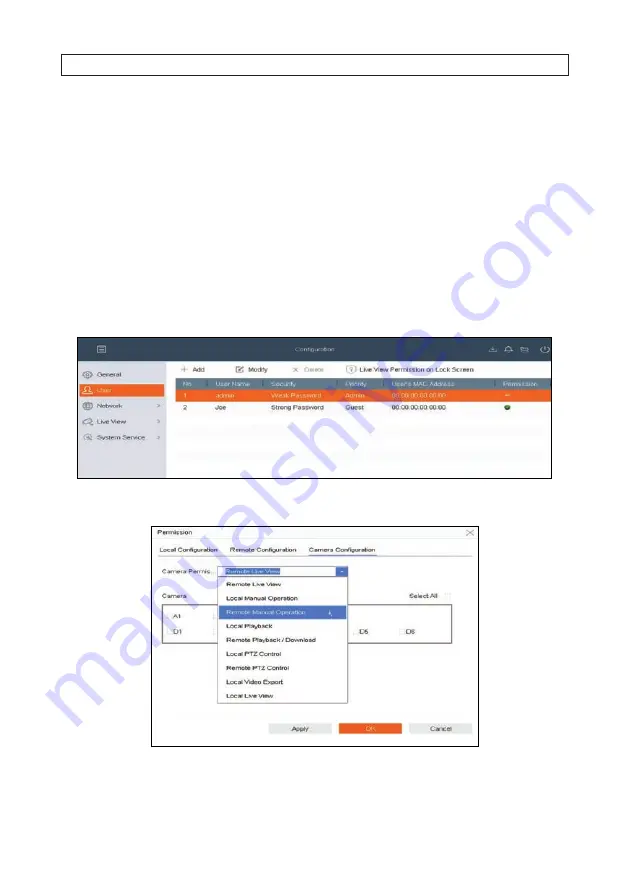
57
AVSI-12 Interview Room System Setup and User Guide
APPENDIX B: ADVANCED RECORDER FEATURES
APPENDIX B
Advanced Recorder Features
Your ALI-QVR4108H recorder is a state-of-the-art high performance digital video recorder. The extensive features of your ALIBI
recorder are detailed in the
Embedded Video Recorder Firmware V4.20.00 (or later) User Manual
downloadable from
AlibiSecurity.com
or your ALIBI security products vendor. The most commonly used features are included below.
B.1 User Management
User accounts are created to control access to the system both at the recorder and when logging into the recorder from a remote
computer. Each account has a User Name, Password, and a selection of permissions granted to the user. The recorder supports up to
32 user accounts. To add, edit, and delete user accounts, you must log into the recorder with
admin
user credentials. .
User Management - user configuration
User Camera Configuration settings



































