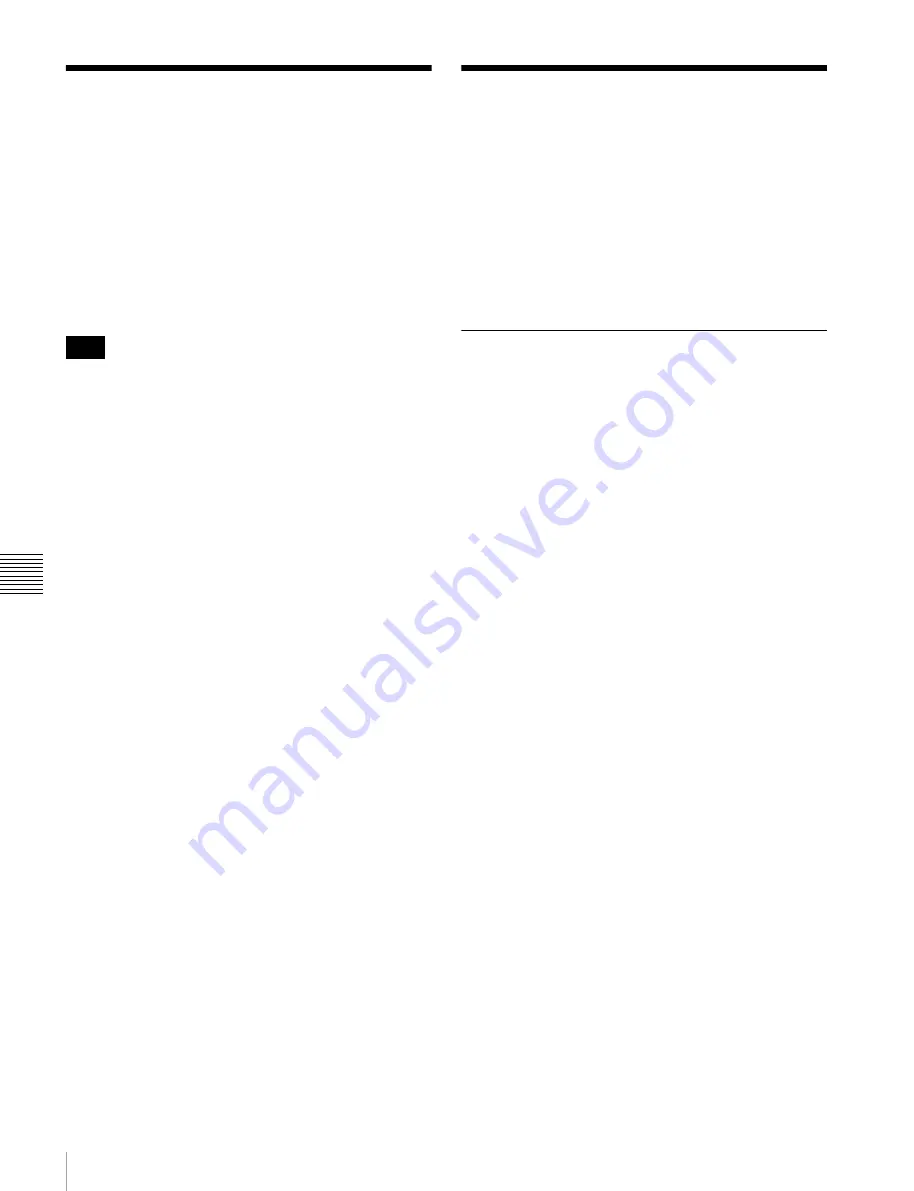
102
Recording Continuous Timecode with FTP Connection / CIFS File Operations
Cha
p
te
r 6
F
ile
O
per
at
ion
s
Recording Continuous
Timecode with FTP
Connection
When you are connected to the unit by FTP, you can create
new clips with timecode that is continuous with the
timecode of the last frame of the last clip on the media.
To record continuous timecode, set TCG on page P4 TC of
the function menu to “INT”, and set PRST/RGN to “TC”.
Then proceed as follows.
Continuous timecode cannot be recorded if PRST/RGN on
page P4 TC of the function menu is set to “VITC”.
See “Extended menu operations” (page 126) for more
information.
Use the “STOR” command to transfer clip files from the
computer that is connected to this unit.
If you issue the “SITE UMMD” command immediately
before the “STOR” command, the original timecode of the
transferred file is recorded, regardless of the setting of
TCG on page P4 TC of the function menu.
CIFS File Operations
You can perform file operations using the Common
Internet File System (CIFS) between this unit and the
computer.
Preparations
See “Preparations” under “FTP File Operations”
(page 97).
Making CIFS connections
CIFS connections between this unit and a Windows
computer can be made with either of the following.
• Use Windows Explorer to map this unit as a network
drive
• Refer to this unit directly from Windows Explorer
The following describes the procedure for using Windows
Explorer to map this unit as a network drive.
a)
1
Start Windows Explorer.
2
In the Tools menu, select “Map Network Drive...”.
The Map Network Drive dialog appears.
3
Enter “\\<IP address>\xds\” in the “Folder” field.
For example, if the IP address of this unit is set to
“192.168.001.010”, enter “\\192.168.1.10\xds\”.
4
Click on “Connect using a different name”.
The Connect As... dialog appears.
5
Enter the user name “admin” and the password, and
click OK.
The password is set to the model name (“xds-pd1000”
or “xds-pd2000”) when the unit is shipped from the
factory.
6
Click Finish.
The network drive allocation is complete when the
password is verified.
To break the connections
In Windows Explorer, select the network drive and right-
click it, then click “Disconnect”.
a) The procedure may vary depending on the version of Windows.
Note






























