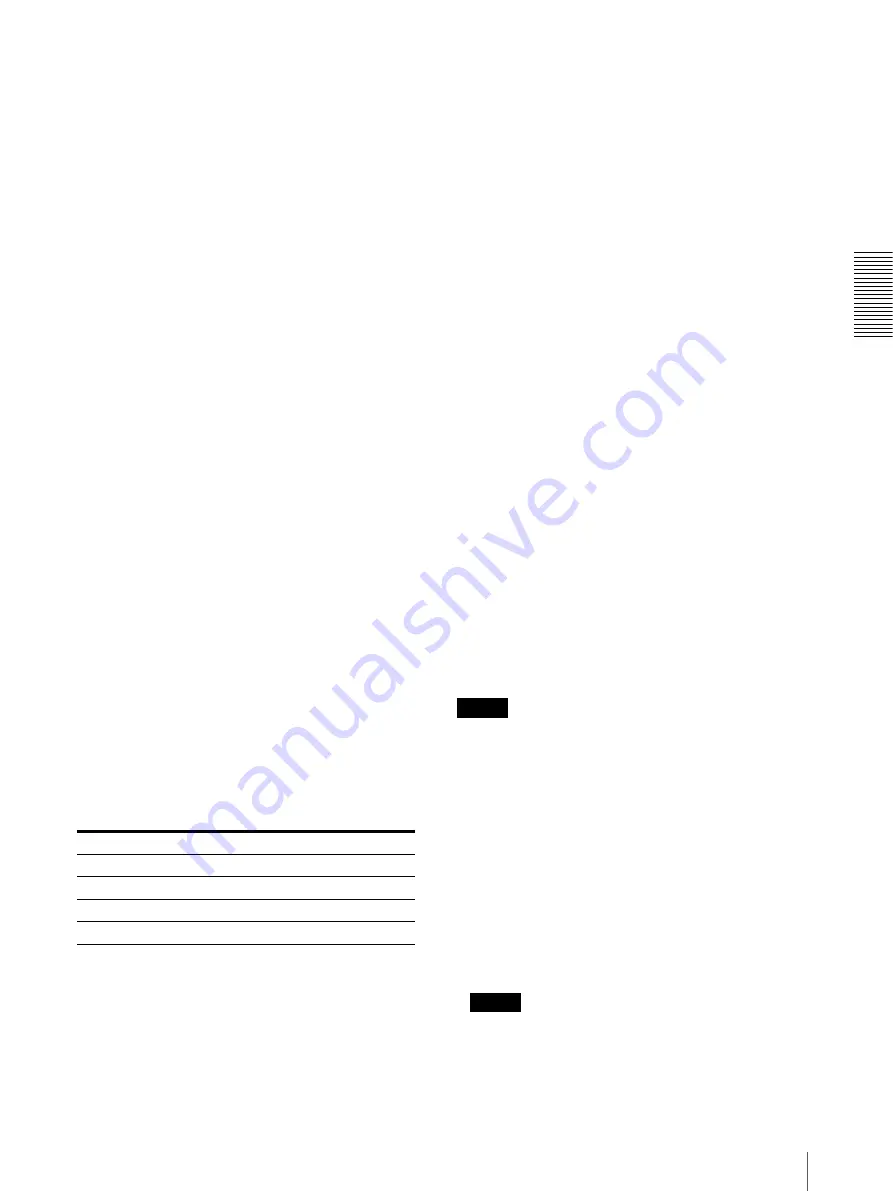
C
h
an
gi
ng
th
e
S
e
tt
in
gs
Settings
45
Payment
• [Method]
You can select the default payment method. Touch this
button to select [ON] or [OFF] (optional software
required).
• [Options]
Touch the [Setup] button to adjust the selected
payment method (if enabled).
Local Time
You can adjust the date and time of the system. This
information is used when stamping dates on receipts, as
well as in sales logs.
• [Year], [Month], [Day], [Hour], [Minute]
Set the date and time in the text boxes above. Touch
the text box to highlight it, and then use the keypad to
type the desired value. To apply the value, touch the
[Apply] button.
• [Daylight Saving]
Touch this button to specify whether the time in the
[Hour] box is adjusted to take daylight saving time
into account. With the setting [ON], the time is
automatically adjusted to daylight saving time
according to the date set above.
Languages
You can select the display languages.
• [Default] and additional languages list
Select the [Default] language and up to 5 additional
languages from the list.
• Language list
Select the desired languages from this list.
• [Flags]
Touch this button to enable ([ON]) or disable ([OFF])
the display of the national flags associated with each
language selected for [Language (1)] to [Language (5)].
• [Date Format]
Select the system date. For example:
Passwords
• [Administrator]
This text box contains the owner password. This
password gives you access to the Administration
screen. It is not possible to modify the settings in the
Administration screen with the sales clerk password.
To modify the password, touch the appropriate box to
highlight it, and then use the keypad to type the
desired password. To apply the password, touch the
[Apply] button.
• [Operator]
This text box contains the sales clerk password. This
password only allows the user of this password to use
the four buttons described in “Administration Screen
Buttons”. It is not possible to modify the settings in the
Administration screen with the sales clerk password.
To modify the password, proceed as described above.
• [Checkout Password]
When this setting is [ON], a sales clerk must enter a
password after an order is confirmed, so the order can
proceed. Touch the setting button to enable ([ON]) or
disable ([OFF]) the input of a checkout password.
• [Demo password]
Set a password for the Demo print function. By
inputting the Demo print password at the [Check Out]
screen, you can print the quantity set in the [Demo
print limit] box free of charge.
• [Demo print limit]
Set the quantity, from 0 to 9, that can be printed with
the Demo print function. If you try to print more than
the set quantity, an error message is displayed and you
will not be able to print.
Note
Only the 3.5 × 5, 4 × 6, 5 × 7, 6 × 8, and 8 × 10 / 8 × 12
output services are available for Demo printing. The
Demo print function cannot be used with other output
services.
System Update
• [Software] button
Touch this button to update the software for this
system. When you touch the button, a message
appears prompting you to confirm whether you want
to update the software. Follow the instructions on the
screen to proceed. Touch the [Cancel] button to return
to the Administration screen. For details, consult your
retailer.
Note
After the version update is completed, be sure to turn
off all printers connected to the unit and the unit itself,
and then turn on the equipment again. Follow the
instructions on the screen.
Format
September 15, 2004
YYYYMMDD
2004/09/15
DDMMYYYY
15/09/2004
MonthDDYY
September 15, 04
MMDDYYYY
09/15/2004






























