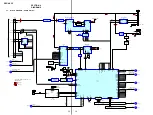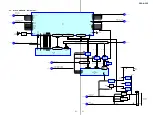18
PEGA-CC5
51
StreetFinder
®
C
3
Travel Navigation Software
This application allows you to view maps on your CLIÉ handheld. By using the
built-in GPS function of the car cradle, your current location can be monitored
on-screen. If the route* has been downloaded to your CLIÉ handheld or
“Memory Stick” media by performing a HotSync
®
operation before traveling,
the Text-to-voice function will provide voice guidance.
* Internet connection and PC required for initial Route setup
StreetFinder
®
C
3
Travel Navigation Software is owned by Rand McNally &
Company.
b
For details, refer to the StreetFinder User’s Guide.
Preparing
• Installing the StreetFinder
®
C
3
Travel Navigation software on your CLIÉ™
handheld after installing the Car Cradle basic software.
b
For details, refer to the StreetFinder User’s Guide.
• Installing and connecting the supplied GPS antenna.
b
For details, refer to the Installation/Connections manual of the car cradle.
To start the StreetFinder application
Tap the
StreetFinder
icon on the
Car Launcher
screen.
The
StreetFinder
screen is displayed.
52
Photo
The
Photo
application displays the images on your CLIÉ™ handheld/
“Memory Stick” media.
• All images on your CLIÉ handheld and “Memory Stick” media are
displayed.
• Images edited by your CLIÉ handheld can be displayed.
b
For details about organizing images, refer to the manuals supplied with your CLIÉ
handheld.
Required formats
• JPEG on “Memory Stick” media or your CLIÉ handheld
• PictureGearPocket file on “Memory Stick” media or your CLIÉ handheld
To start the Photo application
To switch the images
• Press the DSPL button on the wireless card remote commander.
• The images are switched at the specified time set in
Photo
configuration of
Car Setting
(page 73).
To exit the Photo application
Tap the
Photo
screen or press any button other than the DSPL button on the
wireless card remote commander.
To configure the Photo settings
b
Refer to “Configuring the Photo settings” on page 73.
Note
If stored images are numerous or require considerable data, display time may be delayed.
Tips
• Images are automatically scaled to fit the screen.
• If no images are stored or are not available, “No data to be displayed. Tap the screen
to quit.” is displayed.
Tap the
Photo
icon on the
Car Launcher
screen.
The image is displayed.
53
GPS Meter
This application allows you to view GPS signal reception conditions.
To start the GPS Meter application
To exit the GPS Meter screen.
Press the Home
button on your CLIÉ™ handheld (short screen type), tap
the Home icon (long screen type) or press HOME on the wireless card remote
commander.
Display items
Tap the
GPS Meter
icon on the
Car Launcher
screen.
The
GPS Meter
screen is displayed.
A
GPS satellite Sky position
The satellite position is displayed as
an altitude from 0º to 90º.
• Solid satellite ball: Locked
• Satellite number only: Unlocked
B
GPS State
Displays current GPS status and GPS
fix status.
•
GPS Off
: GPS is off.
•
Searching…
: Searching for a
receivable satellite.
•
2D Fix
: Current location
positioning available.
•
3D Fix
: 3D (three dimensional)
positioning (including altitude)
available.
C
Latitude and Longitude
Displays your current latitude and
longitude.
54
Monitor
The
Monitor
application shows you playing/receiving information (title list of
the disc in the CD/MD changer, title list of the FM station memo) on a Sony
car audio.
Displaying the playing/receiving information on the
Sony car audio on the screen of your CLIÉ™
handheld
To use the
Monitor
application, the SONY-BUS connection adapter (optional)
and installation of the
Audio Monitor
software are necessary.
b
For details about compatible Sony car audio units, refer to page 47.
b
For details about the SONY-BUS connection adapter, refer to the manual supplied
with the SONY-BUS connection adapter.
b
For details about installing the
Audio Monitor
software, refer to step 5 on page 16.
1
Connect the SONY-BUS connection adapter between a
Sony car audio and the car cradle.
b
For details about connection, refer to the Installation/Connections manual of the
car cradle and the SONY-BUS connection adapter.
2
Tap the
Monitor
icon on the
Car Launcher
screen.
The
Monitor
screen is displayed.
3
Select a source on the car audio.
The playing/receiving information is displayed on the
Monitor
screen.
Notes
• If you select “PDA” as the source, the
Monitor
screen changes to the
Music
screen automatically.
• Nothing is displayed on the
Monitor
screen, if the SONY-BUS connection
adapter (optional) is not connected between a Sony car audio and the car cradle.
If you do not connect the SONY-BUS connection adapter, it is recommended not
to install the
Monitor
application (
Audio Monitor
software, page 16), to save
the memory of your CLIÉ handheld.
Содержание PEGA-CC5
Страница 61: ...61 PEGA CC5 MEMO ...