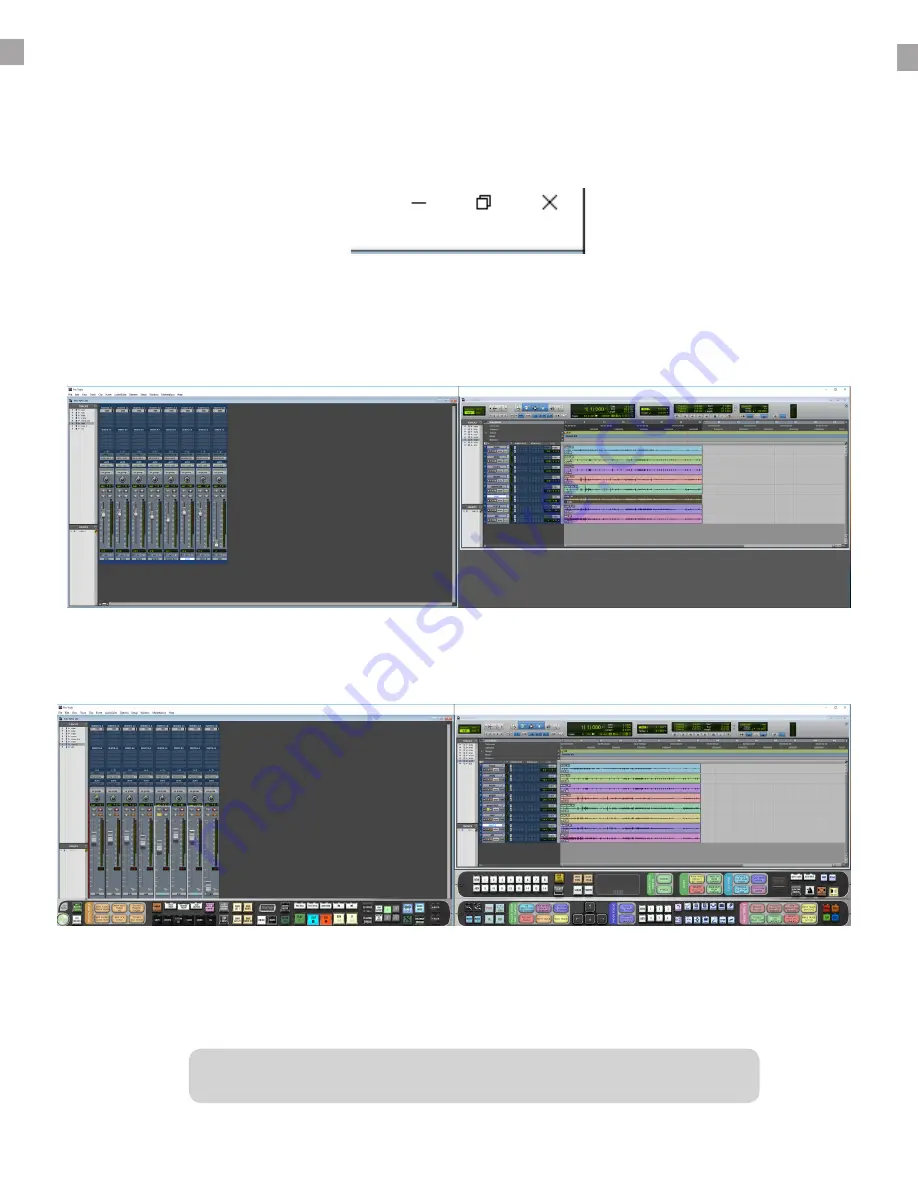
DUAL RAVEN INTERNAL MIXER ALIGNMENT
In order to allow the Mix and Edit window to appear on two separate displays, the Pro Tools “Parent”
window will have to be streched over both displays. First click the “Restore Down” button in the Pro
Tools screen.
Then drag the bottom right corner of the (now smaller) screen across to the second monitor so that
the grey Avid background is now showing on both screens. Users are now able to move the Mix or Edit
window to the second monitor.
Now, open the RAVEN application and the RAVEN Internal Mixer will show on the left and the RAVEN
Editing toolbar will show on the right.
To move Batch Commands from one RAVEN to the other, open the Floating Palette and add the desired
Batch Command Panel on to the palette. Then drag the Floating Palette over to the second display and
add the Panel back on to the main toolbar.
The RAVEN mixer is only supported on the left screen for Windows at this time.
















































