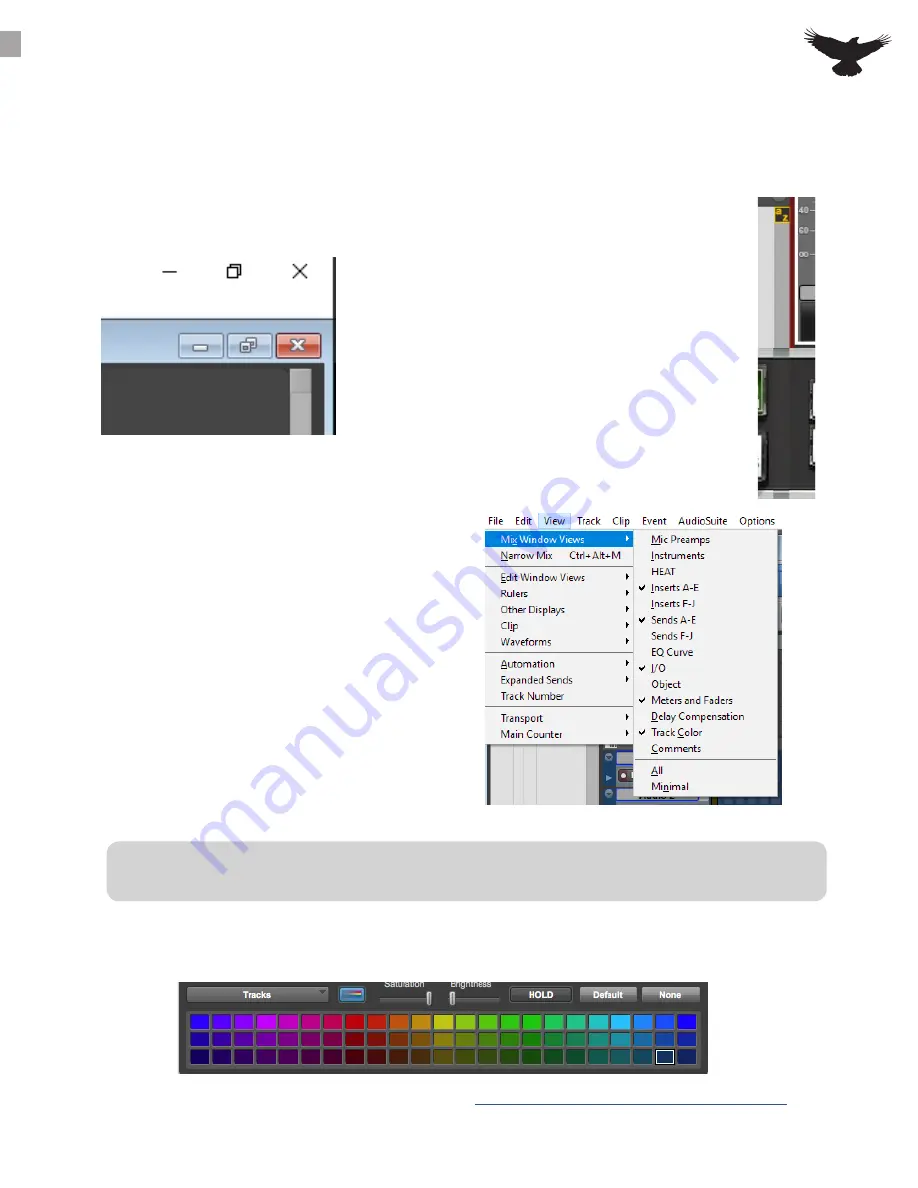
For the “Show Comments” button to work correctly, users will want to hide the “Delay
Compensation” option to leave room for the cut out to show the comments.
The RAVEN Internal Mixer requires the Pro Tools mixer window to be setup precisely in order for the
RAVEN Multi Touch faders to sync with the Pro Tools faders. Check the Mix Window is maximized by
clicking the maximize button on the top right and be sure that the Pro Tools Mix Window is scrolled all the
way left, so track 1 is showing. Then drag the track list width to match the red line of the RAVEN.
MANUAL INTERNAL MIXER ALIGNMENT
For the Internal Mixer to align properly only
the following UI Elements can be checked in
the Mix Window Views drop menu.
Utilize the Toggle “Insert F-J” Batch
Commands or customize some Windows
Configurations to view other inserts in the
project.
The Raven Internal Mixer faders will sync better if track colors are on, so check the Mix Windows
Views and the Color Palette and be sure the Track Colors are active.
For more information view the quickstart video here:
https://youtu.be/M_G-U9uqRFc?t=7m23s
1. Inserts A-E
2. Sends F-J
3. Meters and Faders
4. Track Color
5. Comments
The “grey notch” and the “redline”
that runs from the top left of the
Raven Toolbar to the bottom is there
to show where the Pro Tools “Tracks
List Window” should be aligned. If
this is a couple pixels off, the Internal
Mixer faders will not sync with the Pro
Tools Mix Window. If the “grey notch”
is even a few pixels off ,the faders
will not sync and users won’t be able
to see the cut out for the Pro Tools
meters.
11




























