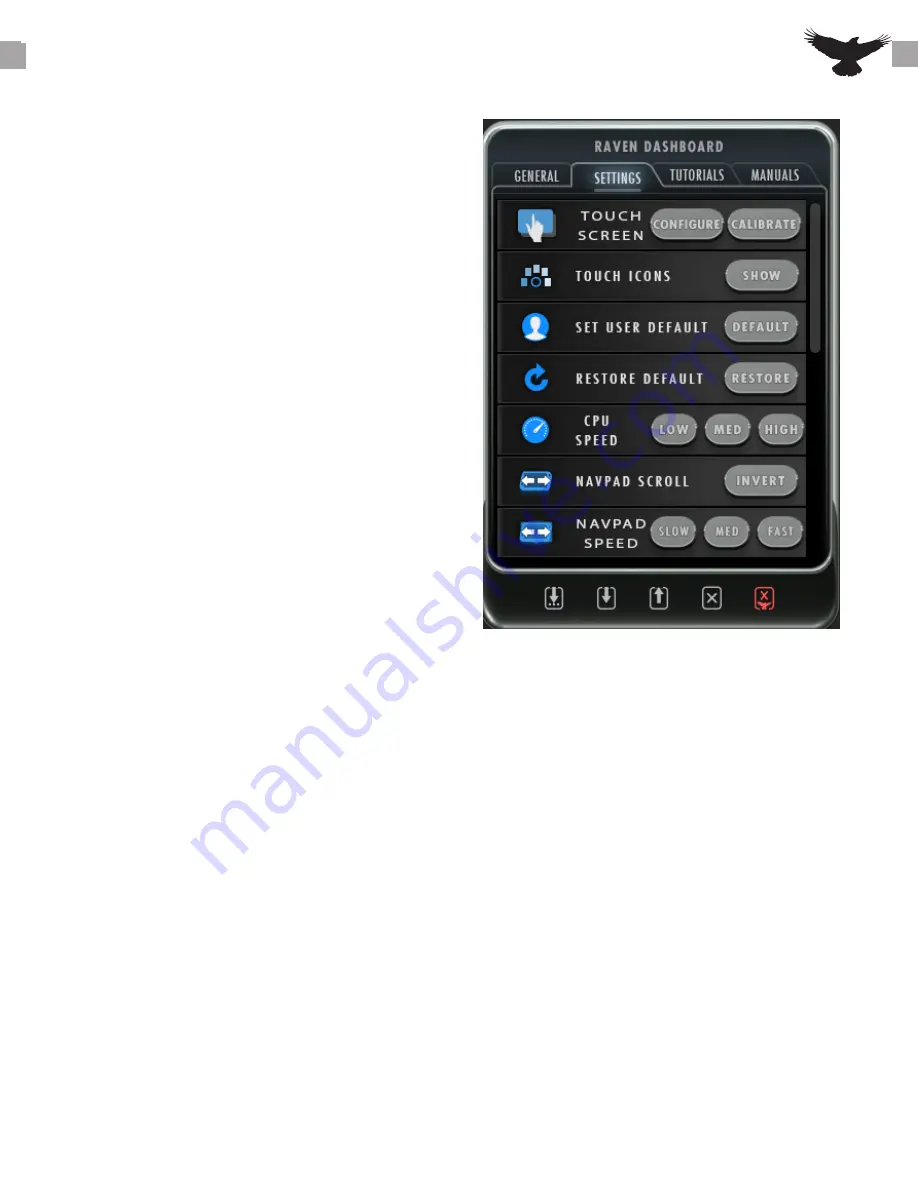
RAVEN DASHBOARD
Settings:
The Settings tab of the RAVEN Dashboard has all
of the settings needed to get the RAVEN up and
running. Click the “configure” button to configure
the touch screens on the system. Next hit the
Calibrate button to calibrate the display.
Mixer Lock
The RAVEN Internal Mixer is setup to follow
whichever Window is open on the DAW. For
users who prefer to keep the edit window on
another monitor will want to enable “MixerLock”
so the RAVEN faders stay on the screen and don’t
follow the most front window of the DAW.
NAVPAD Scroll
Toggle the NavPad scroll option between
Invertered and Regular to setup the two finger
scroll and single finger swipes to follow the users
prefered scrolling method.
NAVPAD Speed
Set the Navpad speed depending on the
preference for the 1 finger drag in the navpad.
7
Set User Default:
RAVEN automatically launches in RAVEN Factory
Default layout. Once users have customize and
saved the layouts. The user can set the current
layout to launch at default by touching the “Set
User Default” button.
Restore Default:
To reset all the launch prefs and default layout
settings, hit the “restore” button to set the RAVEN
back to the factory settings.
CPU Speed
The RAVEN graphics are always set a max fo r the
fastest performace, but for certain processors
this may be too fast. Select a lower CPU setting if
there is graphical errors happening in the RAVEN
application.
Help:
Use the help tab to open the Slate Board Forum
to ask question and share layouts. If there is an
issue with the RAVEN touch screen or software
use the Support button to create a support
ticket.
Displays:
If the RAVENs dynamic display detection is not
syncing properly, Turn on the Manaul detection
mode and hit “Detect” to run the configuraiton
routine for the RAVEN.
Touch Icons
To save space in the menu bar press the “hide”
touch icons button to hide all the UPDD touch
driver icons.






















