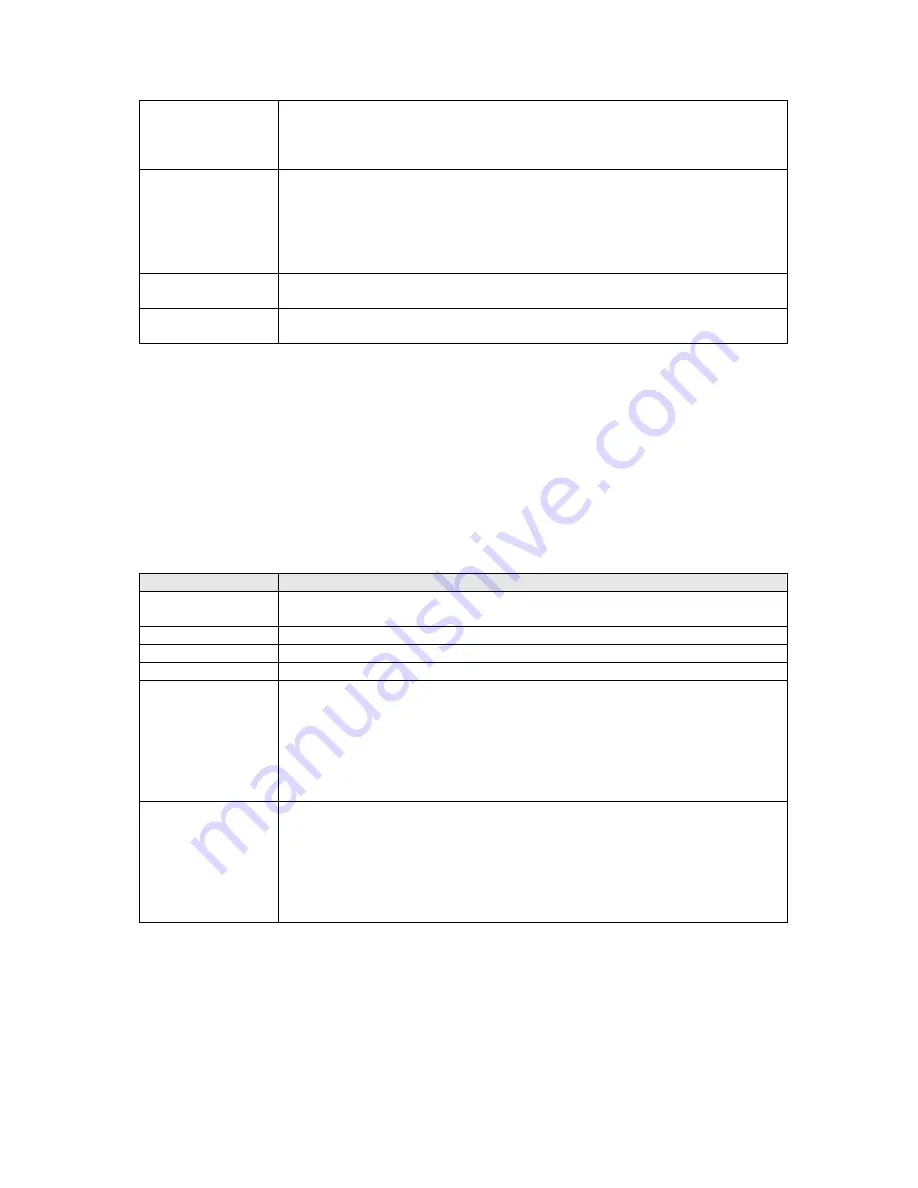
SSL
If SSL encryption is required to connect to the SMTP server, select
‘Enable’ or SMTP connection may fail; select ‘Disable’ if your SMTP
server doesn’t support SSL encryption. If in doubt, ask your ISP or
mail server’s administrator.
SMTP
Authentication
Some SMTP server requires mail senders to be authenticated before
they can send Email. If your SMTP server requires you to do so,
please select ‘Enable’, or select ‘Disable’ to disable it. If you don’t
know, please refer to the SMTP server you’re using in your Email
software (like Outlook, Outlook Express etc.), or ask your network
administrator or ISP.
User Name
Please input the user name of SMTP server here, if your SMTP server
requires the use of authentication.
Password
Please input the password of SMTP server here, if your SMTP server
requires the use of authentication.
Click ‘Apply’ to save settings and make the new settings take effect.
After that, you can click ‘Send a test email’ to send a testing Email to the address you set
here, so you can make sure the setting you specified here is correct and working.
3.9.2 FTP Settings
These settings are used to send the captured picture by FTP:
The descriptions of every setting in this menu will be given below:
Item
Description
FTP Server
Input the IP address or host name of the FTP server you wish to use
here.
FTP Port
Input the port number of the FTP server you wish to use here.
User Name
Input the user name of the FTP server you wish to use here.
Password
Input the password of the FTP server you wish to use here.
Remote Folder
Input the remote folder name on the FTP server here. If nothing is
specified here, all uploaded image files will be placed in FTP server’s
root directory.
Please ask FTP server’s administrator to know which folder you
should use. Certain user name may have restrictions and therefore
can not place the file in the directory not owned by the user.
Passive Mode
Select ‘Enable’ to use passive mode to send file, or select ‘Disable’ to
not to use passive mode to send file.
Some FTP servers require passive mode, if you don’t know, please
ask FTP server’s administrator; most of FTP servers will work fine
with both modes, but if you found that non-passive mode is not
working, you can try to use passive mode.
Click ‘Apply’ to save settings and make the new settings take effect.
After that, you can click ‘Upload a test file’ to send a file to the FTP server you set here, so
you can make sure the setting you specified here is correct and working.
























