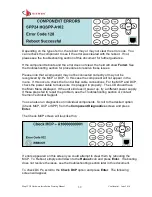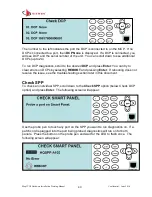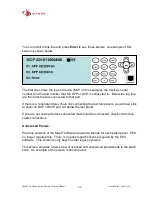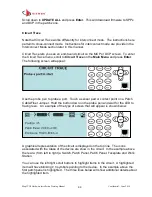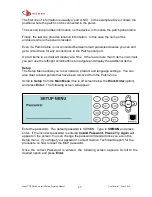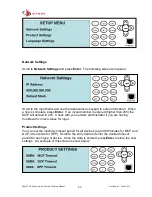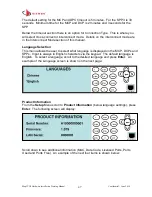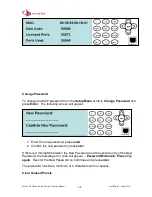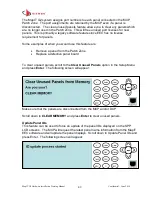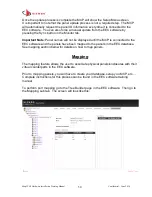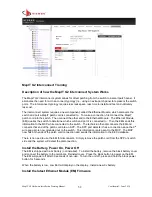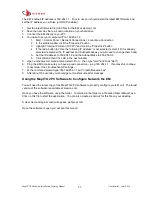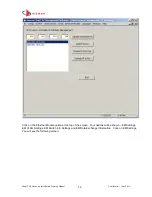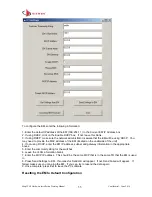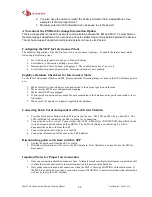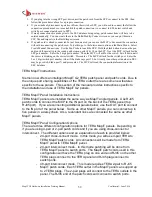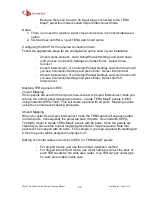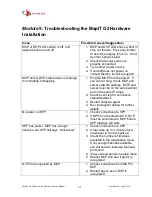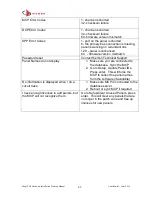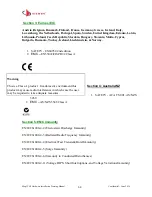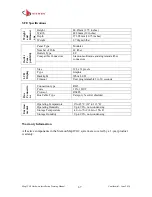MapIT G2 Hardware Installation Training Manual
Confidential – June 2014
53
The EM
’s default IP address is 169.254.1.1. Prior to use you should install the latest EM firmware and
set the IP address you will use (or DHCP enabled).
1. Get the latest firmware file (HEX file) for the EM at siemon.com
2. Save the new Hex file to a known location on your hard drive
3. Connect the EM directly to your PC
4. You need to set your computer IP to 169.254.1.2
1. Start > Control Panel > Network Connections > Local Area Connection
2. In the status window click the "Properties" button
3. Highlight "Internet Protocol (TCP/IP)" and click the "Properties" button
4. If the radio button
for “Use the following IP address” is not selected, select it (if it is already
selected, remember the IP address and Subnet Mask as you will need to change them back)
5. Set the IP address to 169.254.1.2 and the Subnet Mask to 255.255.0.0
6. Click OK and then Click OK in the next window.
5. Open a windows command prompt (start > Run... then type "cmd" and click "Run")
6. Ping the EM to make sure you have a good connection
– ping 169.254.1.1. If successful, continue
to next step, if not, troubleshoot IP settings.
7. At the command prompt type: tftp 169.254.1.1 put "c:\path\filename.hex"
8. After about 15 seconds you should get a transfer successful message
Using the MapIT G2 PC Software to Configure Network the EM
You will need the latest copy of the MapIT G2 PC software to properly configure you EM unit. The latest
version of the software is available at siemon.com.
Once you have the software, unzip the folder. Contained in the folder is a file called SiemonMapIT.exe.
Click on this file to start the application. You can also create a shortcut for this file on your desktop.
A User Account login screen will appear, just press OK.
Once the software is open you will see this screen: