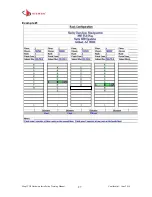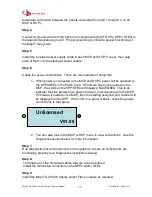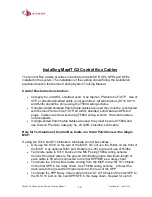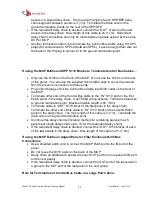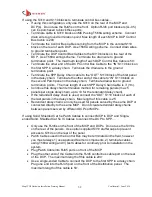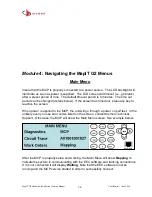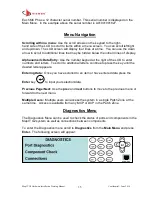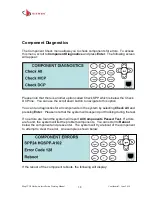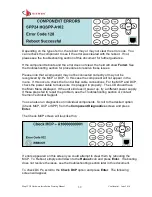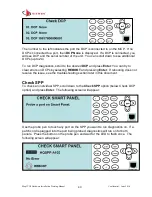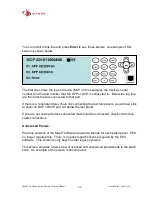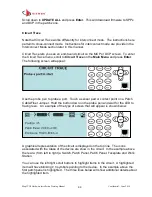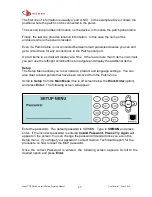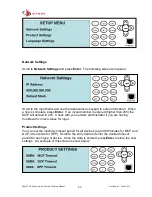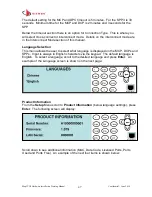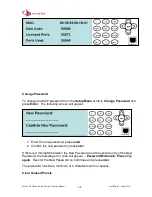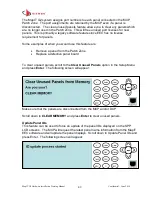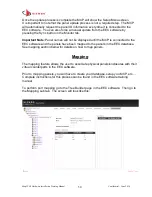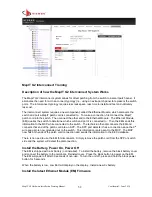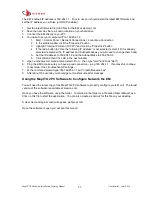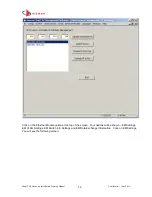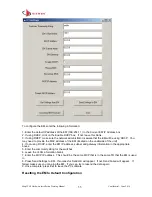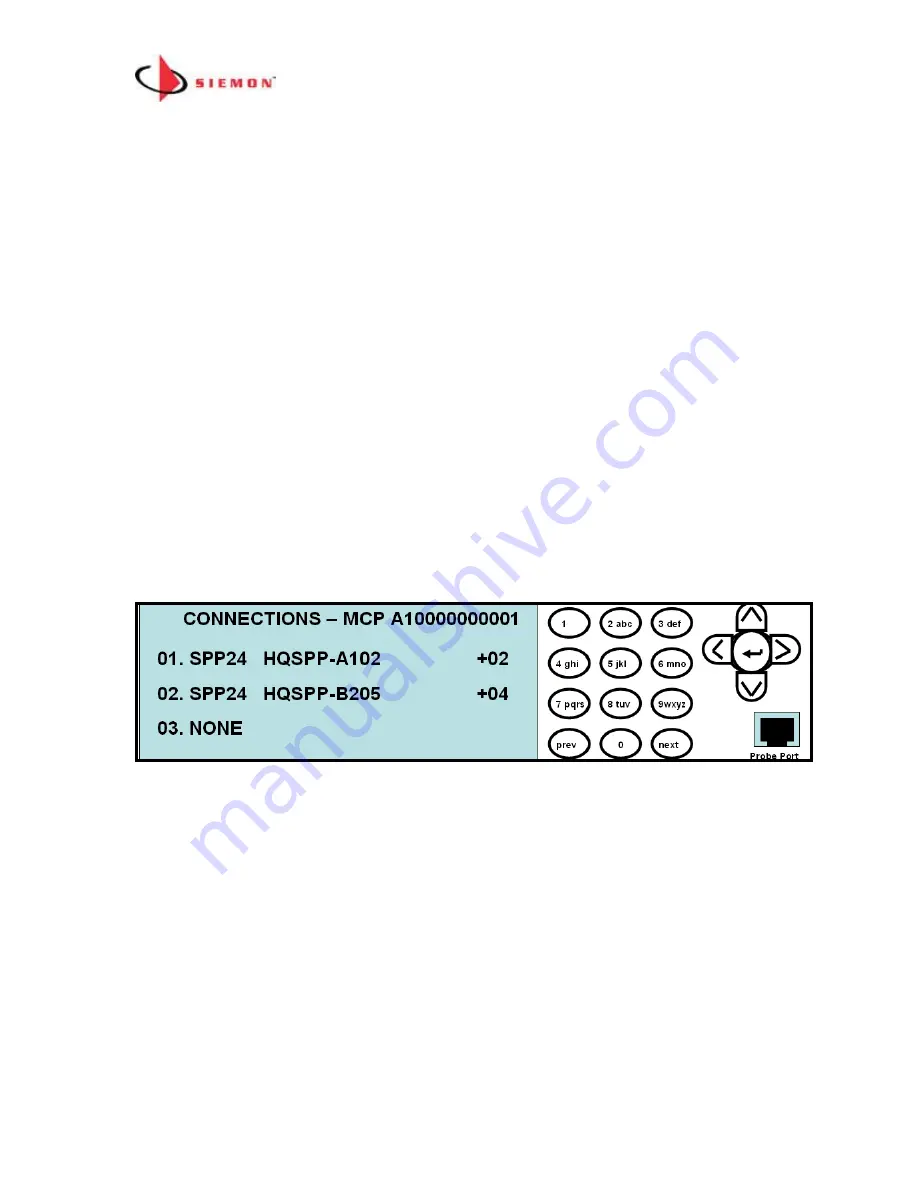
MapIT G2 Hardware Installation Training Manual
Confidential – June 2014
41
If the MCP is connected to the server and the panel is mapped, the second line will
show the type icon (e.g., Patch Panel) and its name. If the MCP is not connected to
the database and/or the item is not mapped, it will show the SPP serial number.
The third line will display error codes (if any). If no errors or detected it will display
No
Error
. For a list of error codes and troubleshooting, see the Troubleshooting section of
this document.
The fourth line will display the Reboot option. Scroll to this line and press enter if you
wish to attempt to reboot the SPP. In some cases reboot of an SPP via this method
may not be possible (for example, if the SPP is not properly connected to the DCP or
MCP). If rebooting does not resolve the issue, see the Troubleshooting section later in
this document.
If the probed port has a patch cord connection, diagnostics will run on both panels.
Scroll down below the first panel information to see the second panel info.
Connections
This menu shows what is connected to the MCP or DCPs. To go to the Connections
menu, select
Connections
from the
Diagnostics
menu and press
Enter
. An example
of what this screen looks like is pasted below:
The numbers 01 through 24 on the left of the screen are the ports of the MCP. Only
the first 3 ports are shown. You can scroll down to see additional ports.
Moving from left to right, the next item over will be the device type (SPP24 or DCP).
Next over is the item name or serial number. If the item is a smart panel and the MCP
is connected to the MapIT software, the panel name will display. If the MCP is not
connected to the MapIT software, the panel serial number will display. If the item is a
DCP, the DPC serial number will display.
Finally on the far right is the number of additional items connected to the device. In the
example shown above SPP24 HQSPP-A102 has +02 next to it. This indicates that
there are two additional panels connected to it.