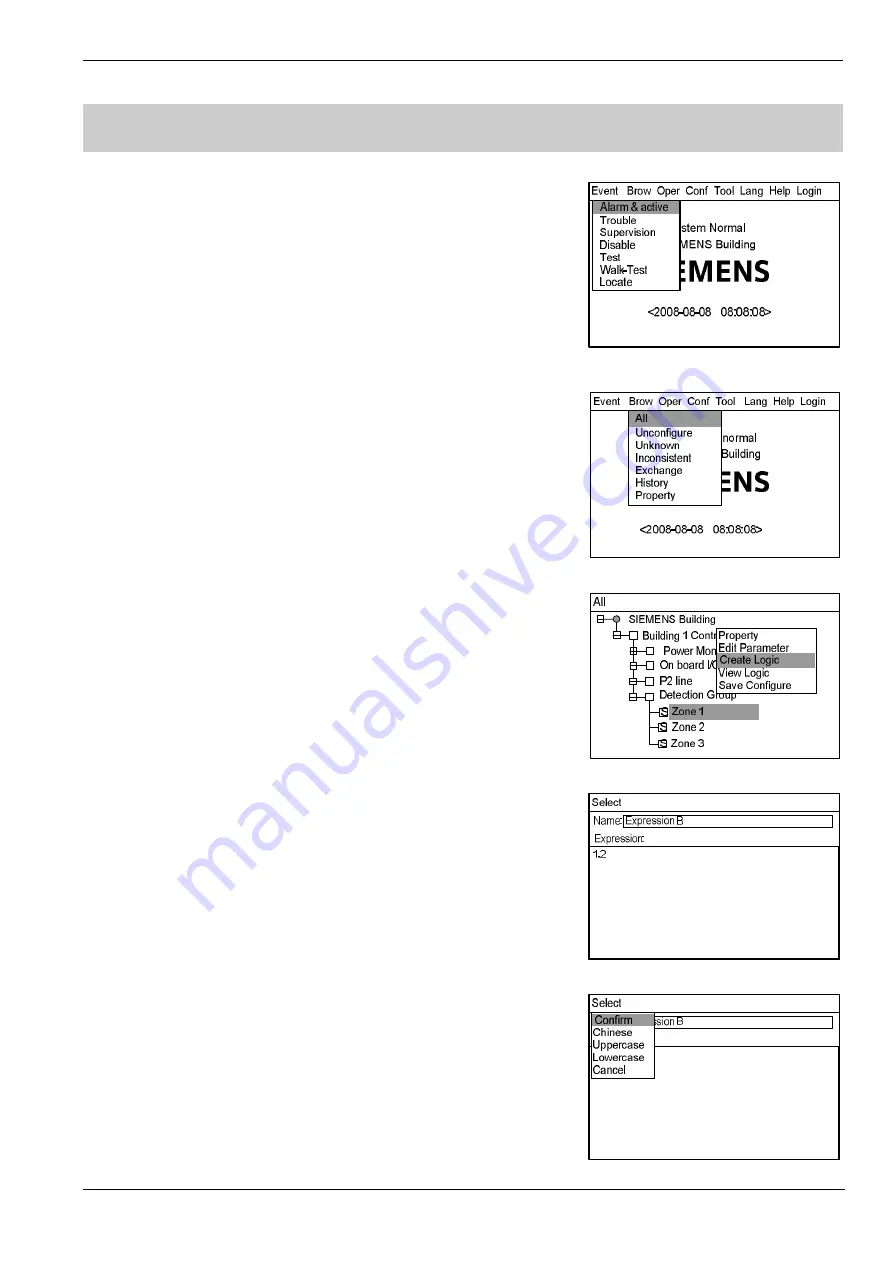
Operating Manual of FC18 Controller
Page: 43/70
25.
HOW TO CREATE/VIEW LOGIC
Function:
To create/view logic expression among detection group, supervision
group and control output group.
Steps:
1.
Press “Menu” to browse the main menu (Fig. 24-1).
Main menu displayed.
2.
Press “
→
” to select “Brow” submenu (Fig. 24-2). Select "All" and then press
“OK”. Now the tree diagram will be displayed in the window (Fig.24-3).
Press “
↓
”/”
↑
” to find out the group for which need to create a logic
expression.
3.
Press “
→
” to pop out the shortcut menu (Fig.24-3). Use “
↓
” to select
“Create Logic” and press “OK” to enter the logic interface (Fig.24-4). The
address of the group chosen is shown in the editing window automatically.
Users can input an logic expression according to "Rules for editing logic
expression" (see Appendix table 4).
4.
After modification/entering, press “Menu” (Figure 24-5), select “Confirm”,
and then press “OK” to begin system compiling. If successful, it will display
“Logic relations compiled successfully”. If not successful, display will
indicate error information. If you don’t want to save this change, select
“Cancel”, and press “OK” to quit.
5.
After the change, press "Menu" and press "
↓
" to select "Confirm", then
press "OK" to save the change and quit. A dialog box will pop out to remind
you to save the change (Fig. 22-3). Press "OK" to save the change for
permanence or press "C" to save the change temporarily. (The change will
be lost if the system is restarted.)
To select "cancel" and press “OK” if you don't want to save the change.
Note: The saved change takes effect immediately.
The change can only be applied to the selected controller.
"0" don’t need to be input manually in expressions because the
system will add it automatically.
6.
Select "View Logic" in step 3 to enter the view window which includes all
the logic expressions of the selected group. You cannot edit logic
expression in the view window. Press "C" to quit after the view.
Note: The operation can be applied to both master and slaves.
Fig.24-1
Fig.24-2
Fig.24-3
Fig.24-4
Fig.24-5






























