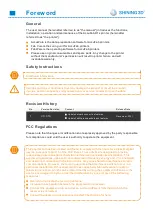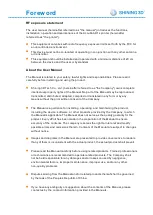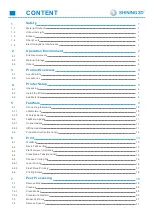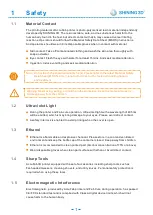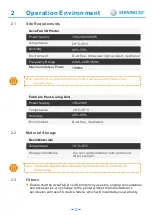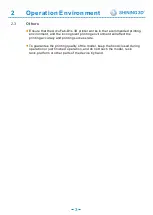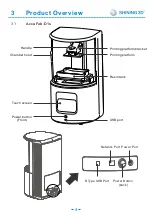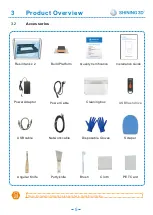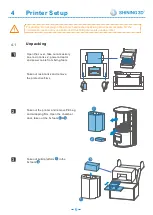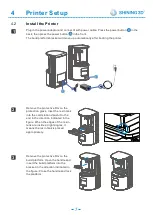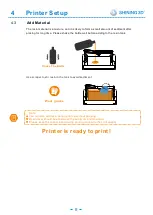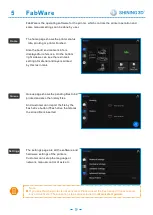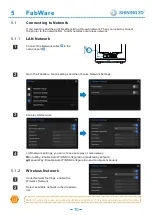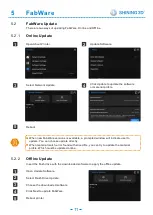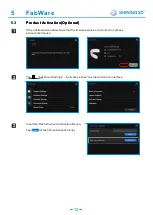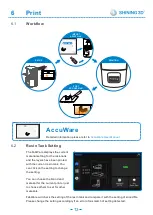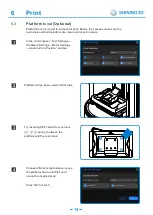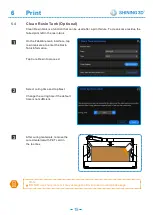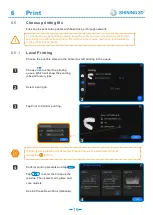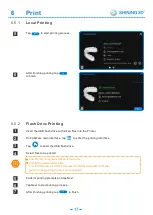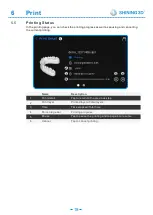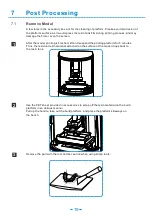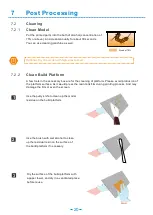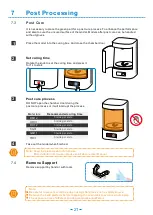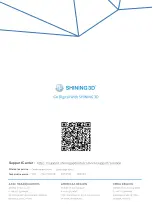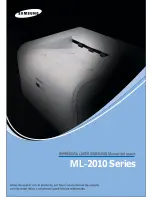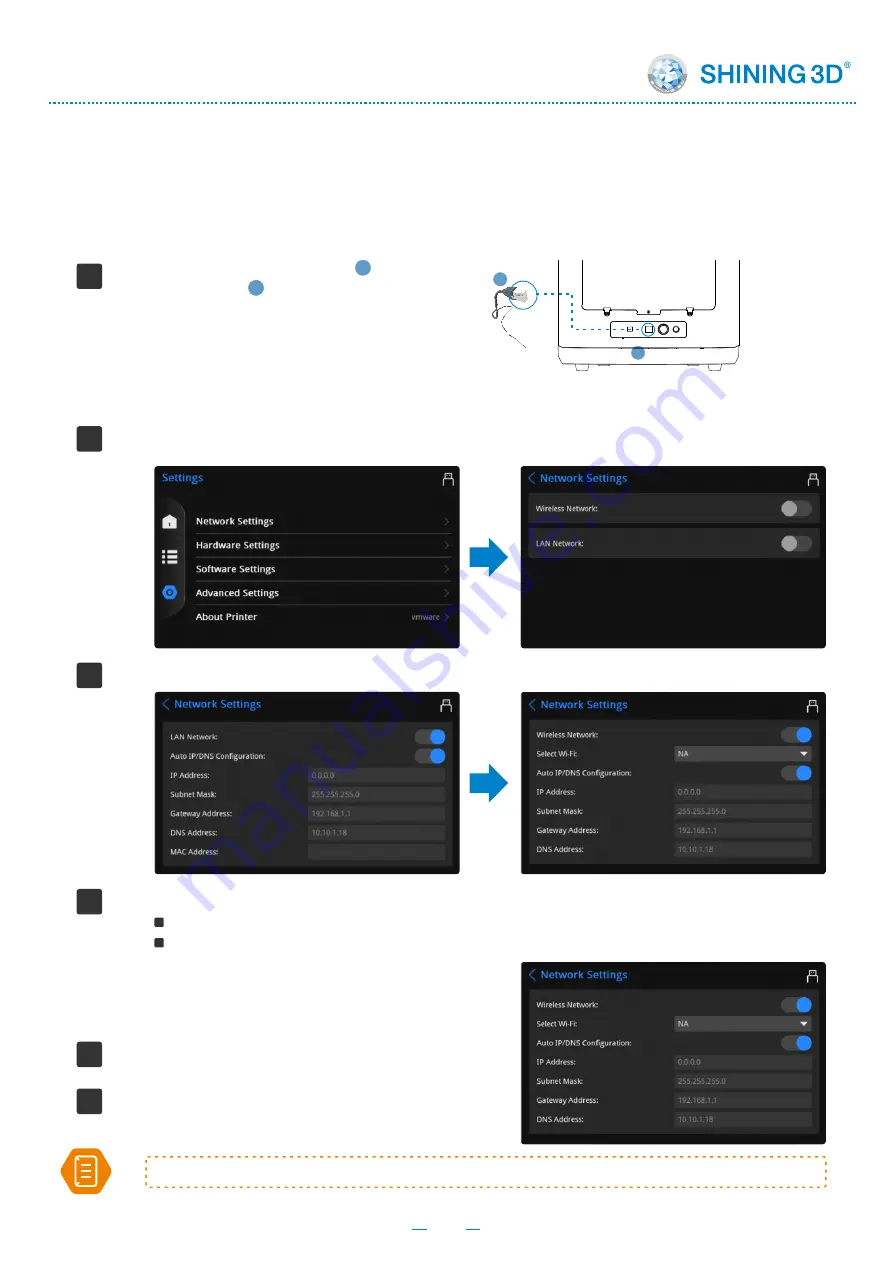
5
5.1
Connecting to Network
5.1.1
Connect the Network cable to the
network port .
Go to the FabWare. Go to settings and then choose Network Settings.
1
6
7
6
7
2
4
3
Enable LAN Network
LAN network settings, you can choose auto way or manual way:
Auto Way: Enable Auto IP/DNS Configuration (enabled by default).
Manual Way: Disable Auto IP/DNS Configuration and configure manually.
5.1.2
Wireless Network
Under Network Settings, enable the
Wireless Network.
Select available network in the dropdown
list.
1
2
FabWare
If you want to send the print file after slicing through network. Then you need to connect
the printer to the network first, to LAN network or wireless network.
LAN Network
Note: Choose the same network AccuWare connected. Or it’s not possible to send sliced file.
10
Содержание AccuFab-D1s
Страница 1: ...User Manual V3 3 20 AccuFab D1s ...
Страница 26: ...Technical resource Support Center Aftersales service ...