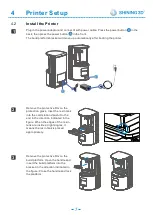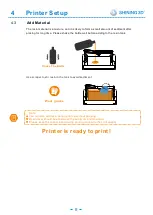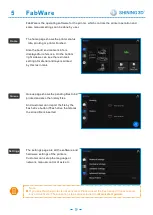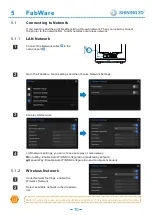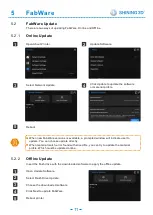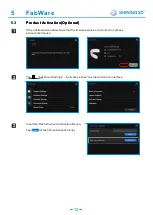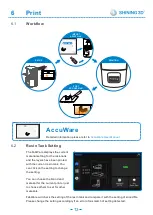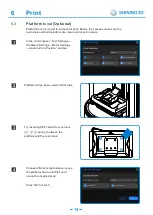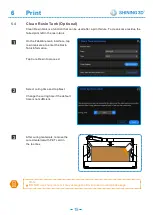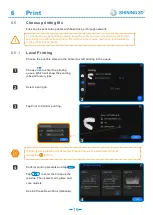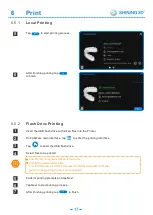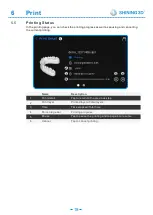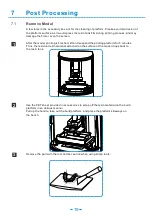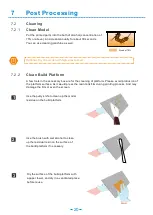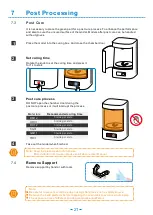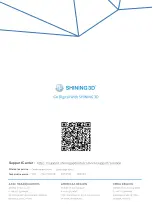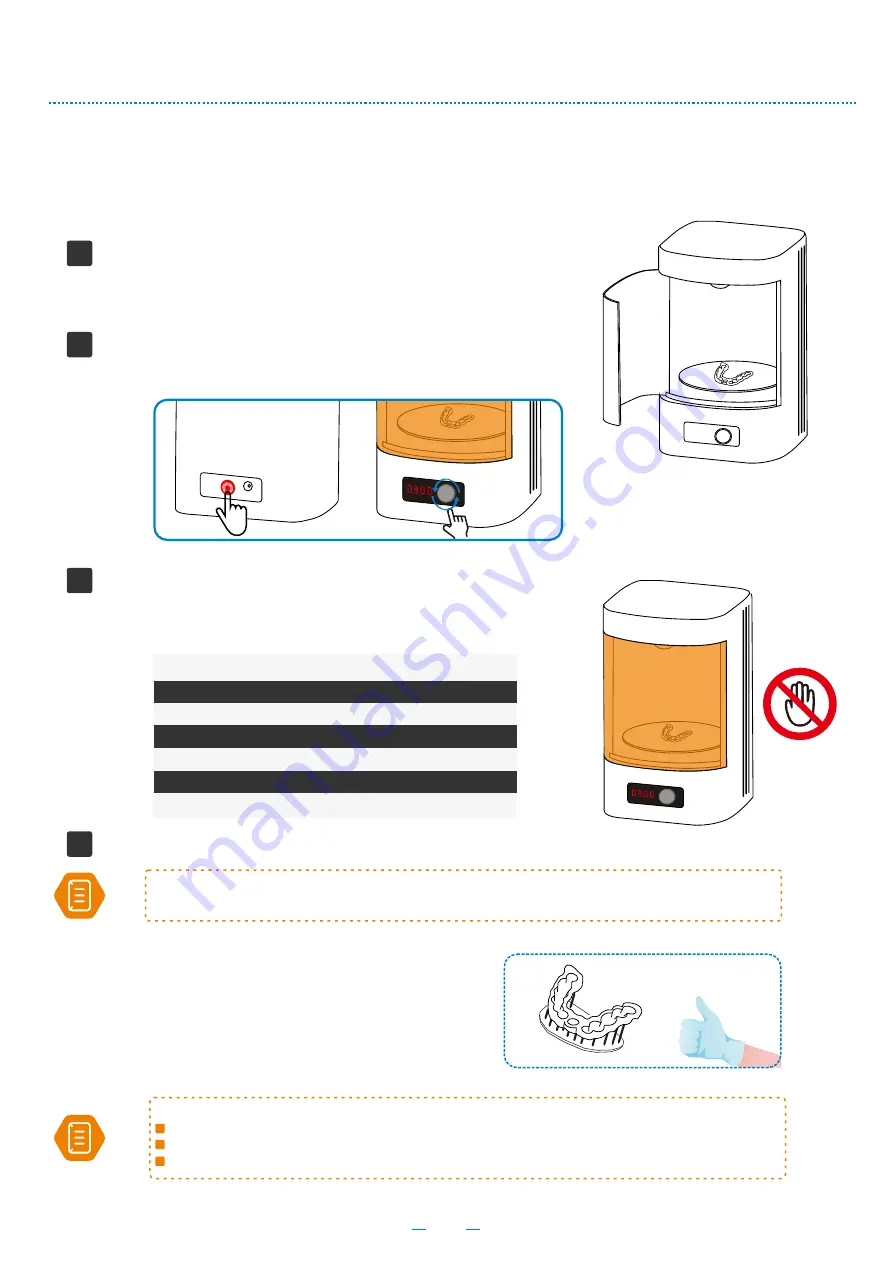
7.3
Post Cure
Post Processing
7
Place the model into the curing box. And close the chamber door.
DO NOT open the chamber door during the
post cure process or it will interrupt the process.
Take out the model when finished.
Remove Support
Remove support by hand or with tools.
It is necessary to place the green part for a post cure process. To enhance the performance
and also to cure the uncured surface of the model. Models after post cure can be handled
without gloves.
Be careful to prevent scratches when using sharp tools such as utility knives.
Remove the build platform before replacing the resin tank to avoid resin dropping.
The exposure time of different printing materials are different.
Note:
1
2
Rotate the knob to set the curing time and press it
for 1s to start.
3
4
DM12
OD01
DC12
SG01
GM11
TR01
Materials
5 mins per side
5 mins per side
3 mins per side
5 mins per side
3 mins per side
3 mins per side
Keep the plate clean for future use.
More detailed information please see Fabcure User Manual.
Note:
7.4
Recommended curing time
Set curing time
Post cure process
21
Содержание AccuFab-D1s
Страница 1: ...User Manual V3 3 20 AccuFab D1s ...
Страница 26: ...Technical resource Support Center Aftersales service ...