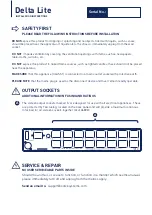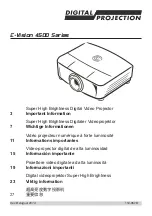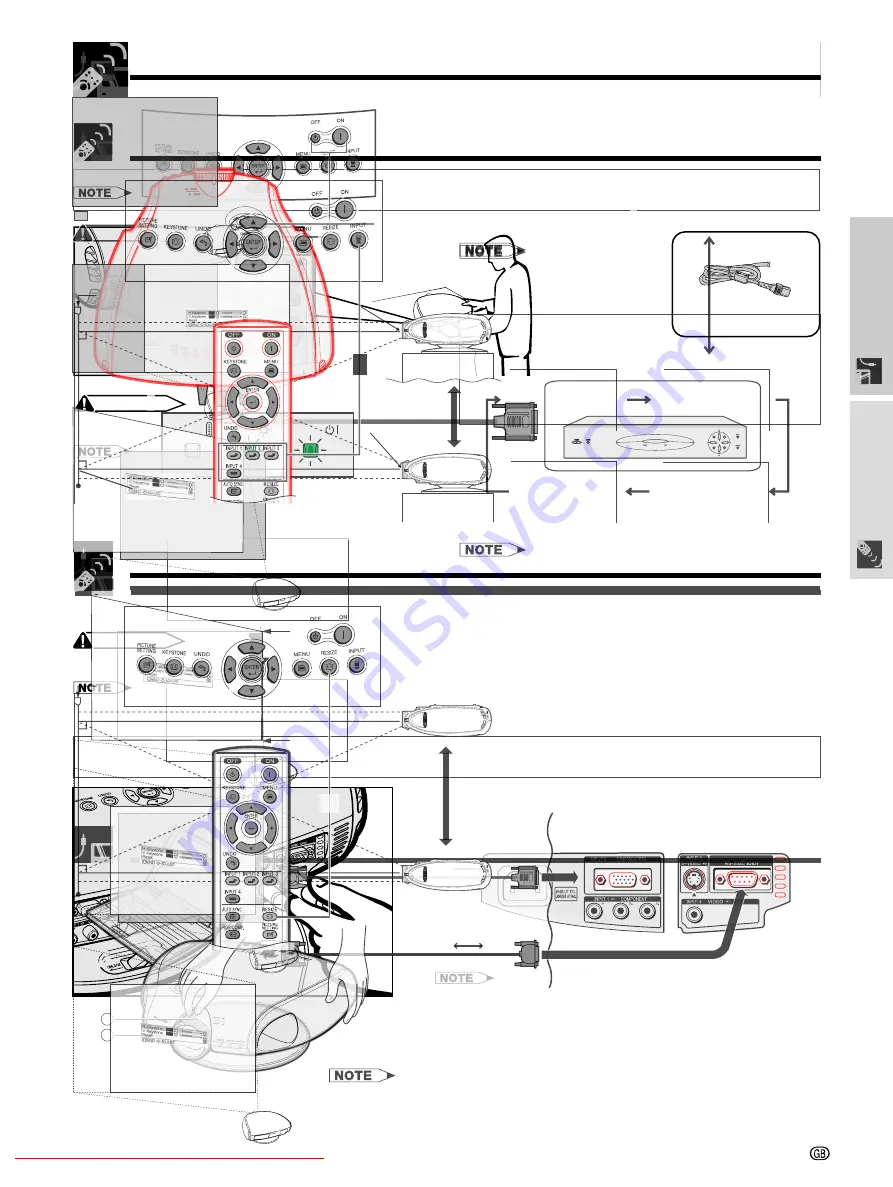
-12
Setup & Connections
Power Supply
Connecting the Power Cord
Plug the supplied power cord into the AC socket on the back of the projector.
Connections
Power cord
CAUTION
• Make sure the power cord is firmly connected into the AC socket.
• The projector will enter the standby mode as you re-plug it into the AC socket, when unplugging the power cord after turning the power
off by pressing the
POWER
button. However, if the projector was turned off by disconnecting the power cord or by a power failure, the
projector will automatically turn on when plugging the power cord again.
1
Connect one end of the S-video cable (commercially
available) to the
INPUT 3 S-VIDEO
terminal, or one end
of the video cable to the
INPUT 4 VIDEO
terminal on
the projector.
2
Connect the other end of the S-video cable or the video
cable to the S-video output or Video output terminal of
the video source.
The S-video input terminal uses a video signal system where
the picture is separated into a colour and luminance signal
to realise a higher-quality image.
• For higher quality video, you may use the S-video input terminal on the
projector. An S-video cable is commercially available.
• If your video equipment does not have an S-video output terminal, use
the composite video output terminal.
Connecting to Video Equipment
Connecting a video source (VCR, laser disc player, DVD player or DTV decoder) using the INPUT 3
S-VIDEO and INPUT 4 VIDEO terminals
You can connect your projector to a VCR, laser disc player, DVD player, DTV* decoder and other video equipment.
* DTV is the umbrella term used to describe the new digital television system in the United States.
CAUTION
• Make sure to turn both the projector and the video equipment off, before connecting.
• As this projector is not equipped with audio input terminals, commercially available audio equipment or your own equipment (such as
speakers or amplifiers) should be used.
Downloaded From projector-manual.com Sharp Manuals
-14
Setup & Connections
When the RS-232C port on the projector is connected to a computer with an RS-232C cable (null modem, cross
type, commercially available), the computer can be used to control the projector and check the status of the
projector. See pages 52 and 53 for details.
Connecting a computer with analog RGB output
1
Connect the computer-RGB cable end to the INPUT 2 COMPONENT/RGB port on the projector.
2
Connect the other end to the computer.
When connecting this projector to a DVD player or DTV decoder, select “RGB” for “Signal Type” on the OSD menu or press
RGB/COMP.
on the remote control. (See page 36.)
Connecting to a Computer
Computer-RGB cable
RS-232C cable
(null modem, cross type, commercially available)
1
2
Connecting to a DVD Player and DTV Decoder
Connecting to a DTV decoder with analog RGB output
1
Connect the computer-RGB cable to the INPUT 2 COMPONENT/RGB port.
2
Connect the other end to the corresponding terminal on a DTV decoder.
When connecting this projector to analog RGB output of the DTV decoder, select “Component” for “Signal Type” on the
OSD menu or press
RGB/COMP.
on the remote control. (See page 36.)
CAUTION
• Make sure to turn both the projector and the video equipment off, before connecting.
DTV decoder
Projector
Computer-RGB cable
1
2
Downloaded From projector-manual.com Sharp Manuals
-16
Setup & Connections
Power ON/OFF
Press
POWER ON
.
• The blinking green LAMP REPLACEMENT indicator
shows that the lamp is warming up. Wait until the
indicator stops blinking before operating the projector.
• If the power is turned off and then immediately turned
on again, it may take a short while before the lamp
turns on.
• After the projector is unpacked and turned on for the first
time, a slight odor may be emitted from the exhaust
ventilative hole. This odor will soon disappear with use.
When the power is on, the LAMP REPLACEMENT
indicator illuminates, indicating the status of the
lamp.
Green:
Lamp is ready.
Green blinking:
Warming up. / Cooling down.
Red:
Change the lamp.
Press
POWER OFF
.
• Press
POWER OFF
again while the confirmation
message is displayed. Then, message “Terminating.
Please wait.” will appear.
• If you accidentally pressed
POWER OFF
and do not want
to turn off the power, wait until the confirmation message
disappears.
• When
POWER OFF
is pressed twice, the POWER indicator
will illuminate in red and the cooling fan will run for about
90 seconds. The projector will then enter standby mode.
• Wait until the cooling fan stops running before disconnecting
the power cord.
• The power can be turned on again by pressing
POWER
ON
. When the power is turned on, the POWER indicator
and the LAMP REPLACEMENT indicators illuminate in
green.
TEMP.
LAMP
POWER
POWER (ON/OFF)
buttons
Zooming and Focusing
The picture can be zoomed in or out, and focused by the Zoom knob and the Focus ring.
1
Slide the Zoom knob. The image can be adjusted
to the desired size within the zoom range.
2
Rotate the Focus ring until the image on the screen
becomes clear.
A dimly lit screen is displayed for a short time
(about 20 seconds) to reduce lamp damage.
Downloaded From projector-manual.com Sharp Manuals
-18
Setup & Connections
DOWN
UP
Lens shift dial
UP
DOWN
The picture can be adjusted within the shift range of the lens by rotating the lens shift dial on the top of the
projector using your finger.
Using the Lens Shift
Projector
Projected Image
Downloaded From projector-manual.com Sharp Manuals
-20
Setup & Connections
Place the projector at a distance from the screen that allows images to
be projected onto the screen by referring to “Adjusting the Projection
Distance” on pages 21 and 22.
Placement of the Projected Image Using the Keystone Correction
: Screen area
1
Project the test pattern of the Keystone correction function onto the
screen. Rotate the Focus ring until the image on the screen becomes
clear. (See page 16.)
2
Change the projection angle using the Swivel Stand to properly
project images onto the screen. (See page 17).
3
Align the edge of the screen closest to the projector with the test
pattern by adjusting the zoom and the Swivel Stand. (See pages 16
and 17.)
4
Adjust the Keystone function so that the size of the projected image
matches the screen size. (See page 19.)
5
Align the image on the screen by adjusting the zoom function and the
Swivel Stand.
6
Adjust the focus so that the projected image is in focus at the centre
of the screen. (See page 16.)
• The aspect ratio of the projected image shifts slightly when the lens
shift is at a position other than the top position.
• The aspect ratio of the projected image also shifts slightly when the “H
Keystone” and “V Keystone” functions are adjusted simultaneously.
Downloaded From projector-manual.com Sharp Manuals
Setup & Connections
• This projector is equipped with a lens shift function that lets you adjust the projection height.
• Adjust it to match the setup configuration.
• The screen can be moved maximum the length of one screen vertically using the lens shift.
• Optimal image quality is produced with the projector positioned perpendicular to the screen with all feet flat and level. Tilting or angling
the projector will reduce the effectiveness of the lens shift function.
Screen size: 254 cm (100 inches)
Aspect ratio: 4:3
90
90
Screen
When the projector is in the inverted position, use the upper edge of the screen as the base line, and exchange
the lower and upper lens shift values.
Screen
Upper lens shift position
(High mount setup)
Lower lens shift position
(Desktop setup)
Lens centre
Lens centre
Screen size: 254 cm (100 inches)
Aspect ratio: 4:3
Lower edge of screen (White portion) =
Standard (0) point
Downloaded From projector-manual.com Sharp Manuals
Operation Buttons
Press
on the projector,
,
,
or
on the remote control to select the desired input
mode.
• When no signal is received, “NO SIGNAL” will be displayed.
When a signal that the projector is not preset to receive is
received, “NOT REG.” will be displayed.
This function allows you to modify or customize the
picture display mode to enhance the input image.
Depending on the input signal, you can choose
NORMAL, BORDER or STRETCH image.
Press
. Each time
is pressed, the
picture mode changes as shown on the next page.
INPUT button