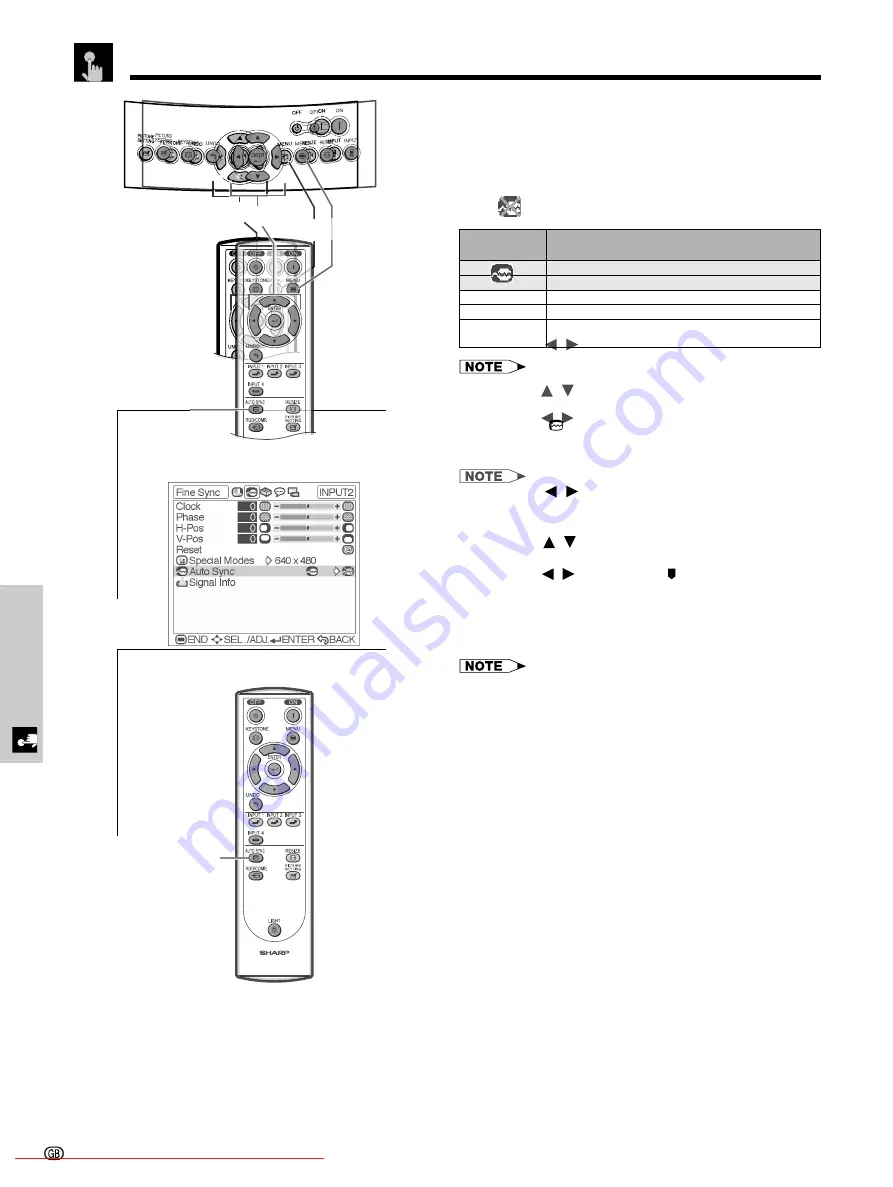
Basic Operation
When displaying computer patterns which are very
detailed (tiling, vertical stripes, etc.), interference may
occur between the DMD pixels, causing flickering,
vertical stripes, or contrast irregularities in portions of
the screen. Should this occur, adjust “Clock”, “Phase”,
“H-Pos” and “V-Pos” for the optimum computer image.
• “Clock”, “Phase”, “H-Pos” and “V-Pos” cannot be used in the
component mode.
• Computer image adjustments can be made easily by pressing
AUTO SYNC
(
) on the remote control. See page 35 for details.
1
Press
MENU
. The “Picture” menu screen appears.
2
Press
/
to display the “Fine Sync” menu
screen.
3
Press
/
to select a specific adjustment item.
4
Press
/
to move the mark of the selected
adjustment item to the desired setting.
5
To exit the menu screen, press
MENU
.
• To reset all adjustment items, select “Reset” on the “Fine Sync”
menu screen and press
ENTER
.
• The adjustable area of each item may be changed according to
the input signal.
On-screen Display
Clock
Phase
H-Pos
V-Pos
Reset
Description of Adjustment Items
2
Description
Selected item
Adjusting the Computer and DVD/DTV Images
3
2
,
3
,
4
1
,
5
Downloaded From projector-manual.com Sharp Manuals
-35
Adjusting the Computer and DVD/DTV Images
Auto Sync Adjustment
• Used to automatically adjust a computer image.
• Select whether the image is to be synchronized
automatically when switching the signal with “ON” or
“OFF”.
OFF (
)
• Synchronized adjustment is not automatically
performed.
• Press
AUTO SYNC
to perform manual adjustment.
ON (
)
• Synchronized adjustment is automatically performed.
1
Press
MENU
. The “Picture” menu screen appears.
2
Press
/
to display the “Fine Sync” menu
screen.
3
Press
/
to select “Auto Sync”.
4
Press
/
to select “ON” or “OFF”.
5
To exit the menu screen, press
MENU
.
• When the optimum image cannot be achieved with Auto
Sync adjustment, use manual adjustments. (See page 33.)
• The Auto Sync adjustment may take some time to complete,
depending on the image of the computer connected to the
projector.
On-screen Display
2
,
3
,
4
1
,
5
AUTO SYNC
button
Auto Sync Adjustment Using the
Remote Control
1
Press
AUTO SYNC
button on the Remote Control.
Synchronized adjustment starts.
AUTO SYNC
button






























