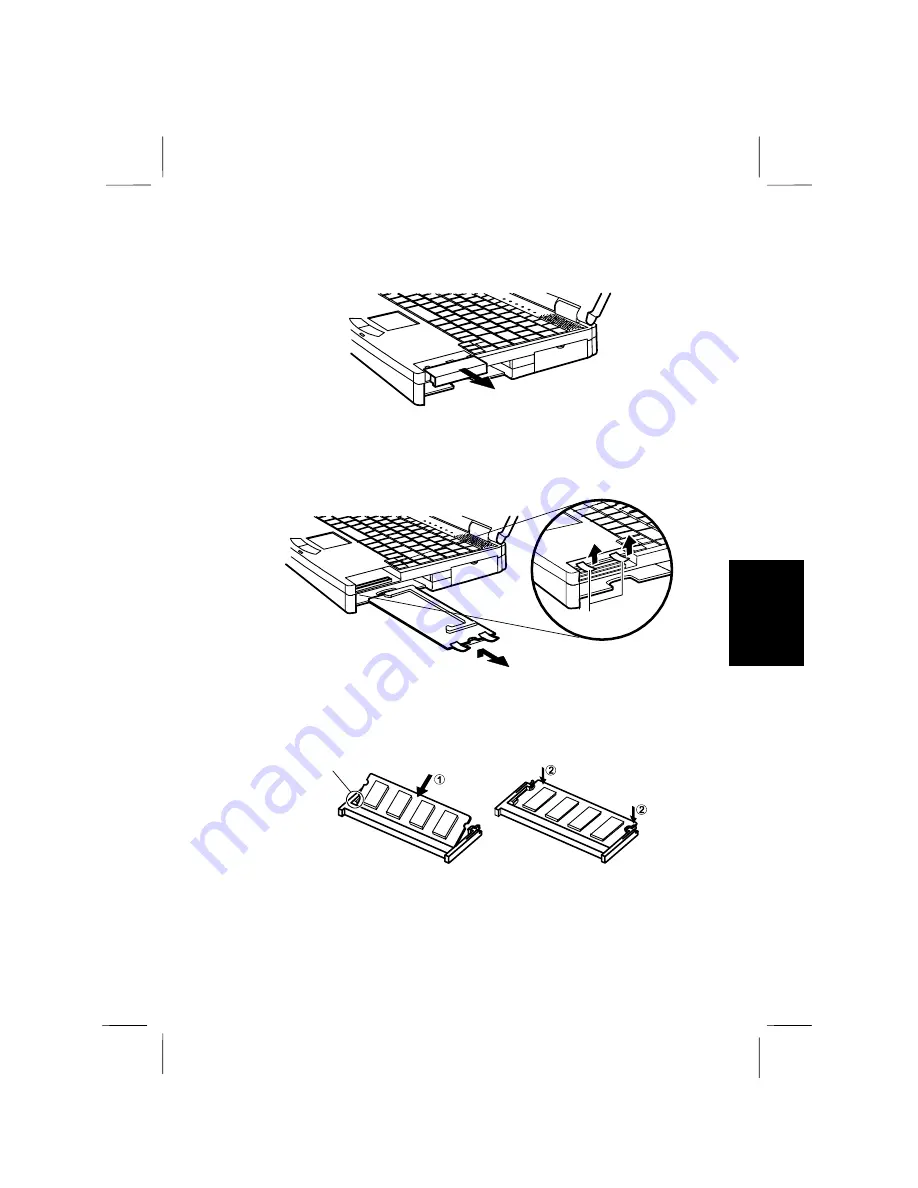
6
5.
Turn over the notebook to the ordinary position, and open the display panel.
6.
Remove the memory compartment cover by pressing down and then out.
Figure 6-3. Removing the Compartment Cover
7.
Raise the tape attached on the memory module board until it snaps up, and
gently draw out the module board.
Tape
Figure 6-4. Removing the Memory Board
8.
Inclining the memory module, match its notched part with the board, and push
down the memory module on both ends.
Notched part
Figure 6-5. Attaching the Memory Module on the Memory Board
Hardware Expansion 6-7
Содержание PC-9800T
Страница 5: ...Mahwah NJ 07430 v ...
Страница 20: ...Refer to Infrared Communication section in Chapter 5 xx ...
Страница 30: ......
Страница 38: ...CHAPTER 2 Basic Operations This chapter describes the basic operations you can perform on the notebook ...
Страница 39: ......
Страница 55: ......
Страница 67: ......
Страница 77: ......
Страница 83: ...CHAPTER 6 Hardware Expansion This chapter describes how to handle PC cards and increase memory of the notebook ...
Страница 84: ......
Страница 93: ...CHAPTER 7 Using Passwords This chapter describes how to set up security to limit access to the notebook ...
Страница 94: ......
Страница 99: ......
Страница 111: ...Troubleshooting This chapter describes how to troubleshoot notebook problems ...
Страница 112: ......
Страница 114: ...T 2 Troubleshooting Troubleshooting ...
















































