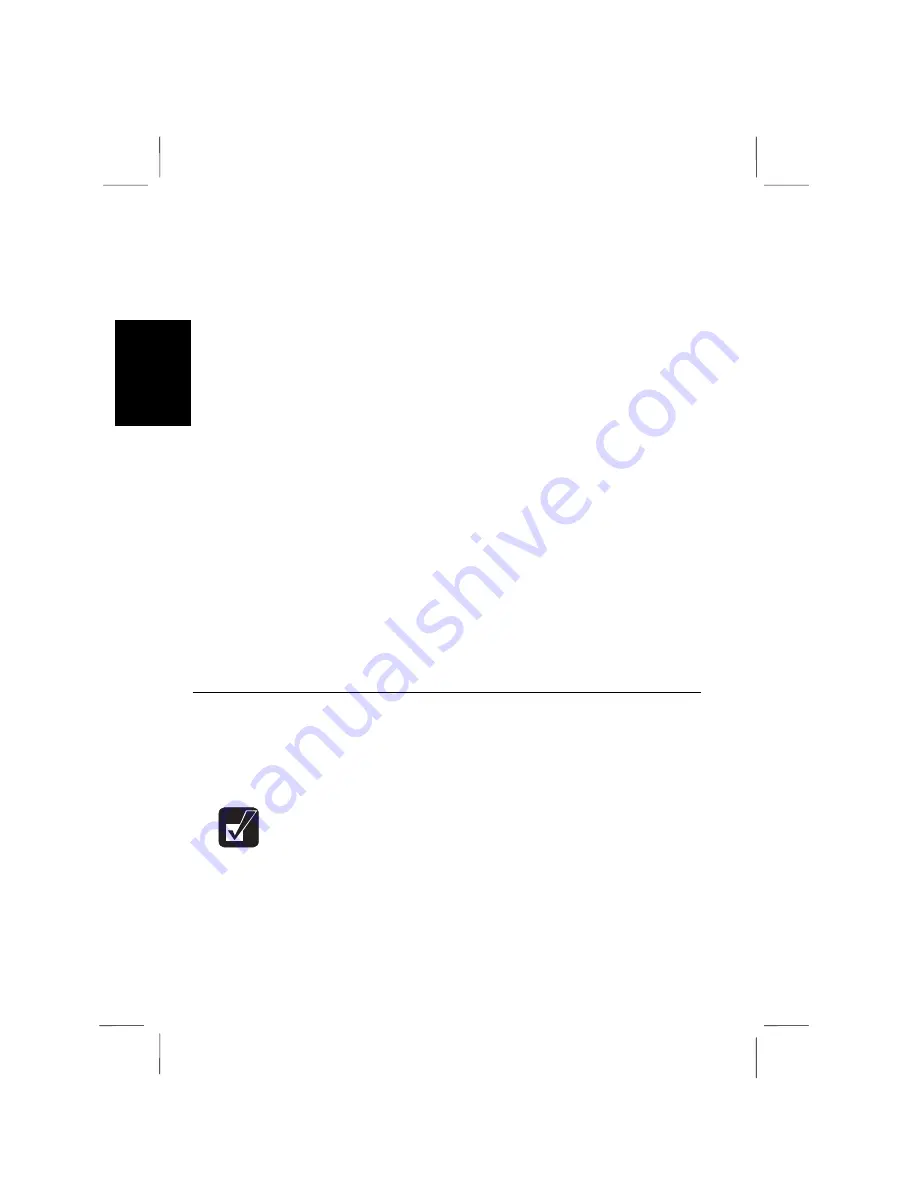
2
Click, Double-click, and Right-click
To click, double-click, or right-click, you can use the left or right button just like
those of a mouse. Instead of clicking by pressing the left button, you can just tap
gently anywhere on the rectangular pad of the GlidePoint. For double-clicking, tap
twice gently.
Drag and Drop
You can move icons or windows by using
‘‘
drag and drop.”
1.
Position the pointer over the object such as an icon or window.
2.
Press the left button; do not release it.
3.
Holding down the button, move the pointer. The object moves together with
the pointer.
4.
Release the button when the object comes to the appropriate place.
You can also drag and drop by tapping the GlidePoint.
1.
Position the pointer over the object.
2.
Gently tap twice on the pad.
3.
On the second tap, keep your finger in contact with the pad.
4.
Holding down the button, move the pointer. The object moves together with
the pointer.
5.
Release the button when the object comes to the appropriate place.
Changing the Configuration
You can change the configuration of the GlidePoint, such as swapping left and right
buttons, changing the pointer size, etc. To adjust the configuration:
1. From
the
Start
menu, select
Settings
-
Control
Panel
.
2. Double-click
the
Mouse
icon. The Mouse Properties window opens.
•
If you swap the left and right buttons,
‘‘
tapping
’’
on the GlidePoint
as an alternative method of pressing the left button will no longer
function.
•
Your finger or palm may unconsciously touch the GlidePoint. This
touching is recognized as “tapping” or click, and the system works as
if you click. To avoid this inconvenience, you can disable the tapping
function in the
Mouse Properties
window. Select
Tapping
, uncheck
Tapping
, and click
OK
.
2-4 Basic Operations
Содержание PC-9800T
Страница 5: ...Mahwah NJ 07430 v ...
Страница 20: ...Refer to Infrared Communication section in Chapter 5 xx ...
Страница 30: ......
Страница 38: ...CHAPTER 2 Basic Operations This chapter describes the basic operations you can perform on the notebook ...
Страница 39: ......
Страница 55: ......
Страница 67: ......
Страница 77: ......
Страница 83: ...CHAPTER 6 Hardware Expansion This chapter describes how to handle PC cards and increase memory of the notebook ...
Страница 84: ......
Страница 93: ...CHAPTER 7 Using Passwords This chapter describes how to set up security to limit access to the notebook ...
Страница 94: ......
Страница 99: ......
Страница 111: ...Troubleshooting This chapter describes how to troubleshoot notebook problems ...
Страница 112: ......
Страница 114: ...T 2 Troubleshooting Troubleshooting ...






























