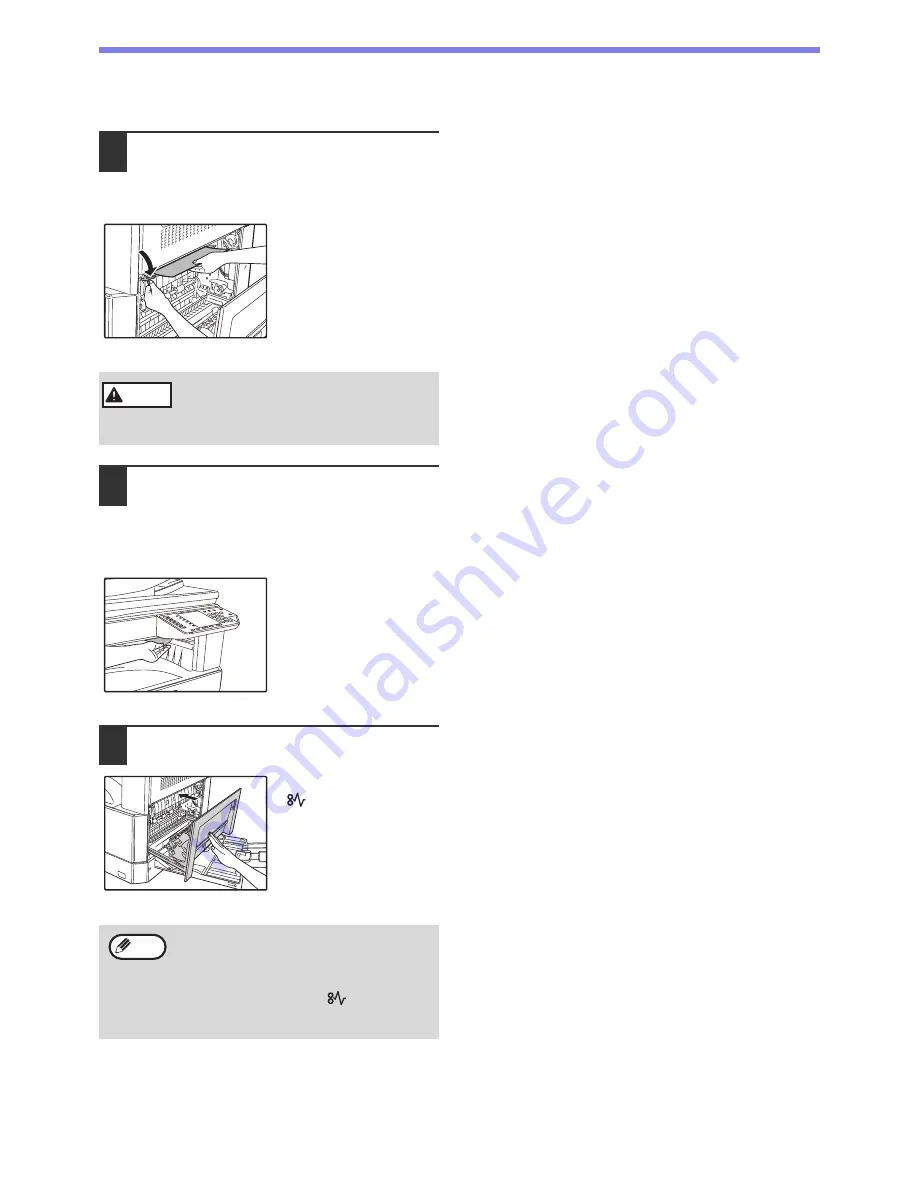
116
TROUBLESHOOTING
C. Misfeed in the transport area
1
Open the fusing paper guide by
pressing down the green-labeled
projection on the guide and remove
the misfed paper.
Be careful not to tear the
misfed paper during
removal.
2
If the misfed paper cannot be removed
by the previous step but is visible in
the paper output area, remove the
paper by pulling it into the paper
output area.
Be careful not to tear the
misfed paper during
removal.
3
Close the side cover.
The misfeed indicator
(
) will go out.
The fusing unit is hot. Do not touch
the fusing unit when removing misfed
paper. Doing so may cause a burn or
injury.
• When closing the side cover, press on the
handle.
• If the paper was torn, make sure that no
torn pieces remain in the machine.
• If the misfeed indicator (
) does not stop
blinking, check for torn pieces of paper in
the machine.
Warning
Note
Содержание AR-6020
Страница 2: ......
Страница 139: ...OPERATION GUIDE AR6031N EX1 ...
















































