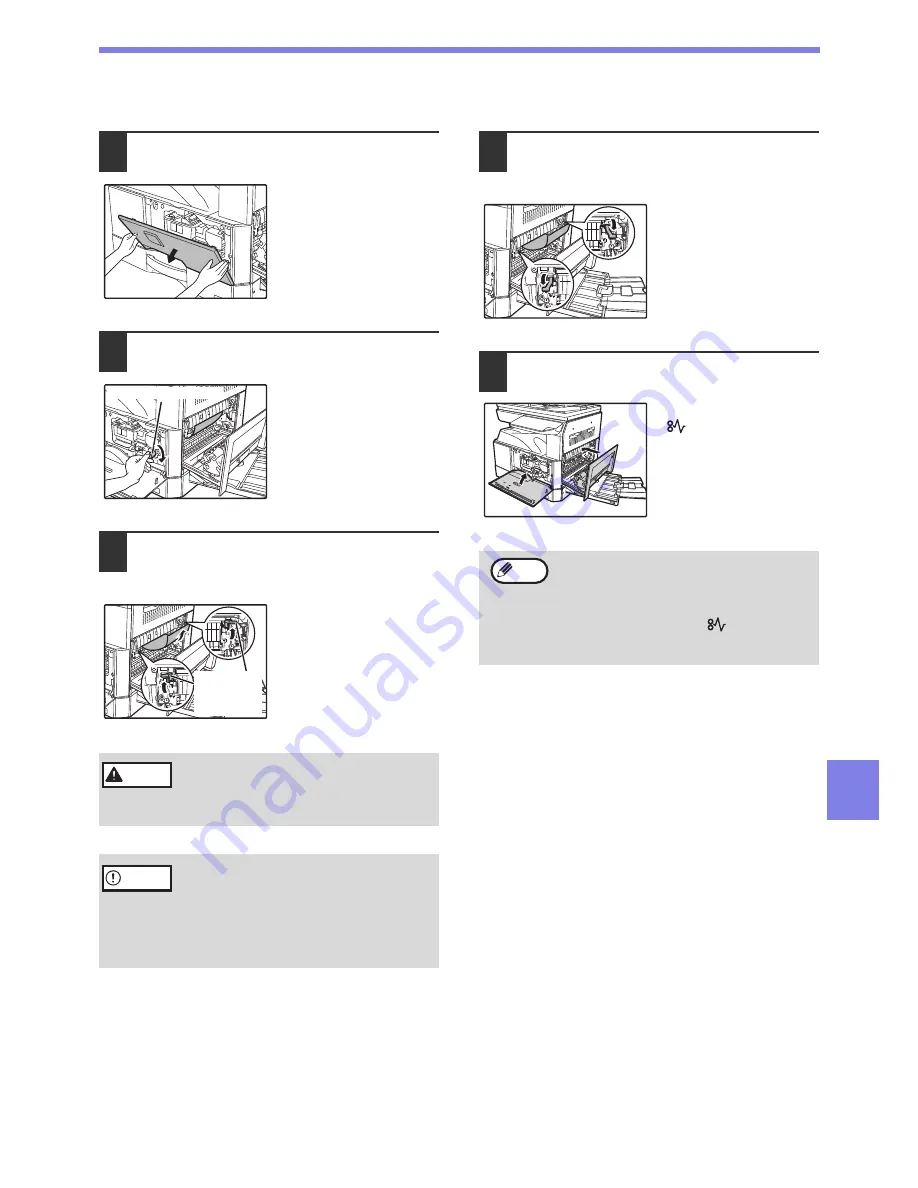
115
TROUBLESHOOTING
7
B. Misfeed in the fusing area
1
Push gently on both ends of the front
cover and open it.
2
Turn the roller rotating knob in the
direction of the arrow.
3
Carefully remove the misfed paper.
Upper the fusing unit release levers to
allow easier removal.
Be careful not to tear the
misfed paper during
removal.
4
Lower the fusing unit release levers,
to return them to their operating
positions.
5
Close the front cover and side cover.
The misfeed indicator
(
) will go out.
The fusing unit is hot. Do not touch
the fusing unit when removing misfed
paper. Doing so may cause a burn or
injury.
• Do not touch the photoconductive drum
(green portion) when removing the misfed
paper. Doing so may damage the drum and
cause smudges on copies.
• Be careful about unfixed toner on the
misfed paper not to soil your hands or
clothes.
Roller rotating knob
Fusing unit
release
lever
Warning
Caution
• When closing the front cover, gently hold
both ends.
• When closing the side cover, press on the
handle.
• If the misfeed indicator (
) does not stop
blinking, check for torn pieces of paper in
the machine.
Note
Содержание AR-6020
Страница 2: ......
Страница 139: ...OPERATION GUIDE AR6031N EX1 ...
















































