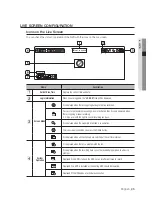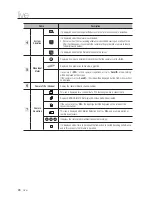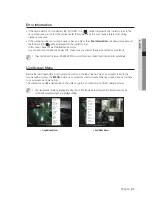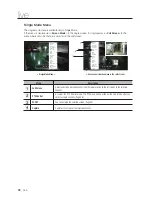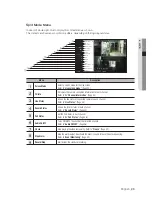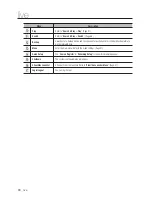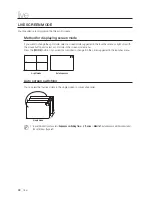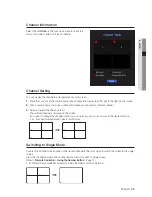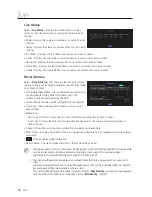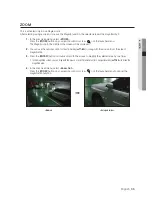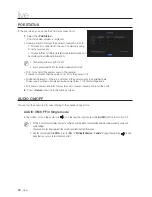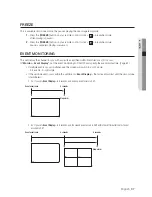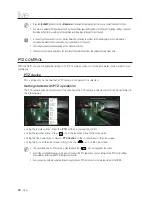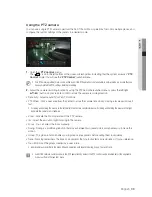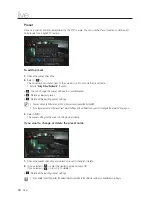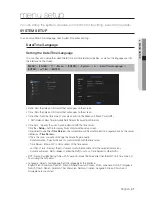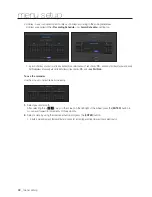38_
live
live
M
`
Press the [
ALARM
] button or select <
Stop Alarm
> to initialize the alarm output status and cancel the event function.
`
If an alarm is output with the pre-event and post-event times specified together with the event recording settings, the event
recording will perform according to the specified recording type (pre event or post event).
J
`
In case of continuous events such as motion detection, switching to another split mode display may not immediate if
concatenating events follow, even when you stopped alarm of the event.
`
The video may be delayed depending on the network condition.
`
The event output can be delayed as the transfer of the alarm event from the network camera takes time.
PTZ CONTROL
With this NVR, you can configure the settings of a PTZ camera as well as commercial cameras in the market to your
preference.
PTZ device
This is active only if a channel that a PTZ camera is connected to is selected.
Getting started with PTZ operations
The PTZ camera will be activated only if the channel of the PTZ camera is selected, which can be performed in
the following way:
• Using the remote control : Press the [
PTZ
] button on your remote control.
• Using the launcher menu : Click <
> from the launcher menu of the Live screen.
• Using the Live screen menu : Select <
PTZ Control
> in the context menu of the Live screen.
• Using the icons on the Live screen : Simply click the <
> icon on the Live screen.
M
`
This is available only if a PTZ camera is connected and the
<
>
icon is displayed on the screen.
`
Even if the connected network camera does not support the PTZ operations, you can configure the PTZ control settings
(if possible) by installing the PTZ driver (physical device).
`
It only supports a network camera with Samsung Techwin's PTZ function and a camera registered in the ONVIF.
Scene Mode
►
CH Info
Live Status
Record Status
PoE Status
PTZ Control
ZOOM
Audio ►
Freeze
Stop Alarm
Capture
Record
Play
Search
Backup
Menu
Quick Setup
►
Shutdown
Hide Launcher
Logout