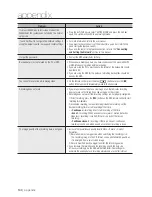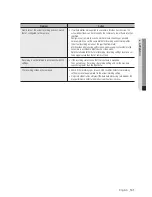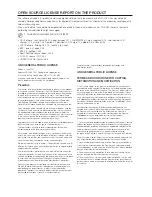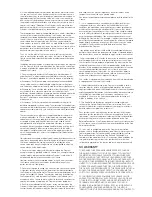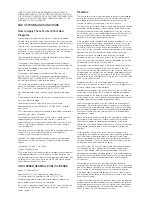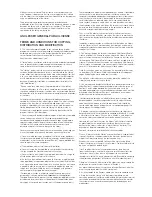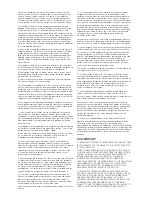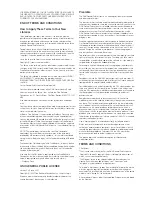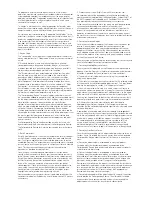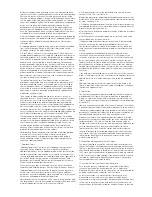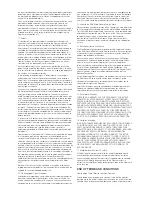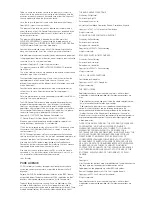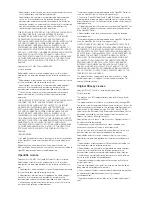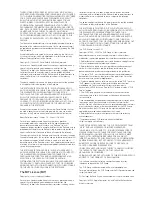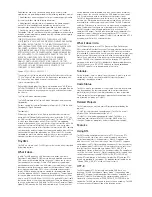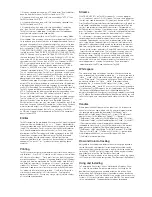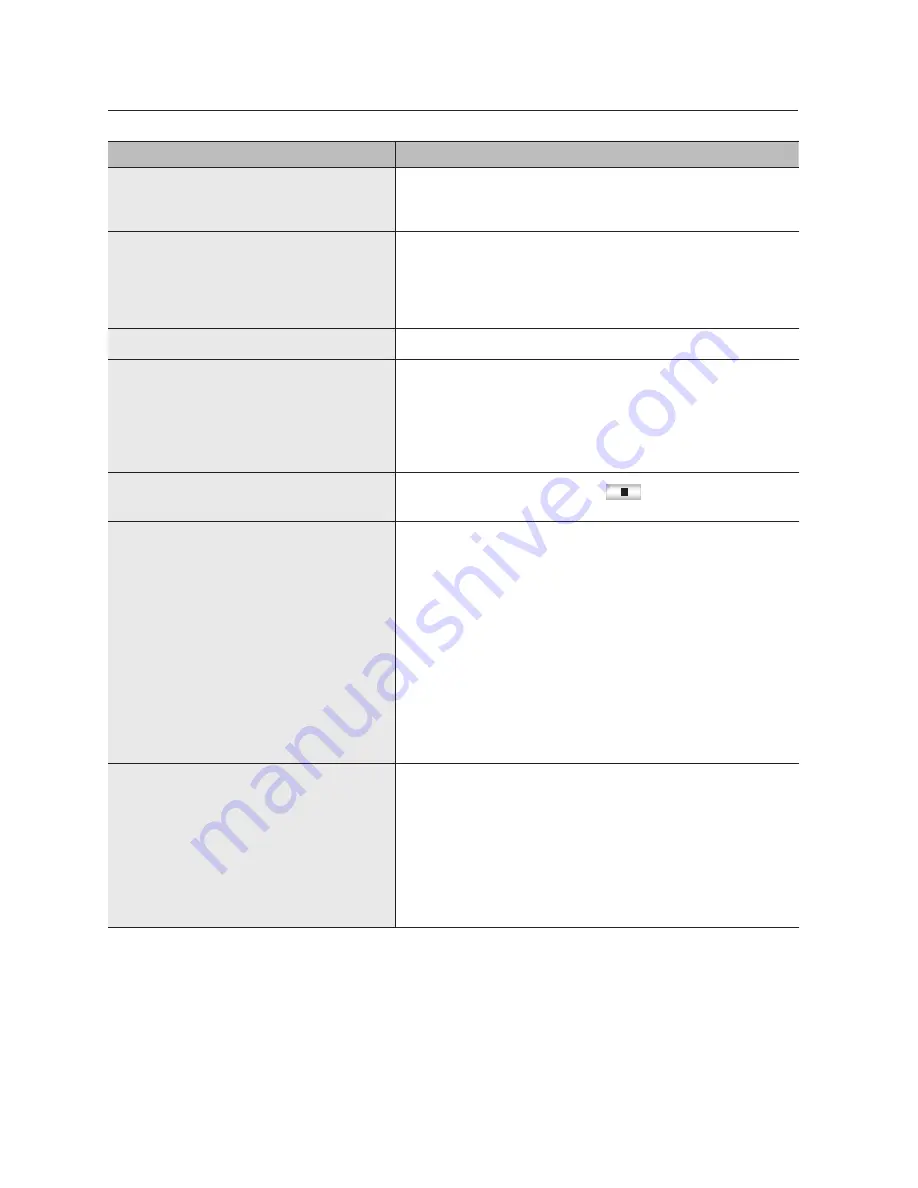
Problem Action
If I press the ESC key in full screen mode of the
WebViewer, the system does not switch to a normal
split mode.
y
Press the ALT+TAB keys to select 'ACTIVE MOVIE' and press the ESC key
again. The system will switch to a normal split mode.
I found it difficult to configure the network settings if
using the default search, backup and router settings.
y
For more information, refer to the user manual.
y
If you want to check the basics of the product for a quick start, refer to the
quick start guide (backup, search).
y
If you use the router for network connection, refer to the "
Connecting
and Setting the Network
" section in this manual.
I forgot the password.
y
Contact the NVR administrator for help.
Backup data is just not played by the PC or NVR.
y
When you are backing up data, you have choices about the player either: PC
or NVR. Make your selection before proceeding.
y
If you are using the PC to play the data, the format of the backup file should
be either SEC.
y
If you are using the NVR for this purpose, formatting backup files should be
done by the NVR.
You cannot move to live while playing video.
y
On the remote control, press the Stop [
] button or press the [
@
]
button in the launcher to immediately move to the live screen.
Recording does not work.
y
If your player does not display a Live image at all, that indicates recording
does not work so first check if you see an image on the screen.
y
Recording does not work if the recording settings are not properly configured.
1) Direct recording: press the [
REC
] button on the NVR remote control to start
recording immediately.
2) Scheduled recording: In menu/recording/scheduled recording, set the
desired recording time to start recording at that time.
-
<
Continuous
> recording: Must start recording at the time.
-
<
Event
> recording: When an event occurs (alarm, motion detection,
video loss), recording is started. If there is no event, there is no
recording.
-
<
Continuous/event
> recording: If there is no event, continuous
recording is done and when events occur, event recording is done.
The image quality of the recording data is not good.
y
Increase the resolution and quality level in Menu – Record – Quality /
Resolution.
1) Resolution: Select a bigger size when specifying the recording size.
The recording image in the CIF format shows a deteriorated quality as
it is enlarged from a small-sized image.
2) Record Quality: Specify a bigger level for the recording quality.
y
If you increase the resolution and the recording quality, the data size
increases accordingly. So the HDD will be filled faster. Overwriting will
overwrite the existing data so recording will proceed at a shorter interval.
140_
appendix
appendix