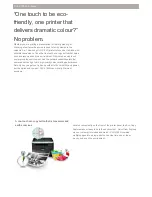Содержание Inkjet SCX-1150F
Страница 1: ...Home Visit us at www samsungelectronics com mfp P N JB68 00696A Rev 3 00 SCX 1150F ...
Страница 9: ...vi Contents NOTE ...
Страница 73: ...2 20 Print NOTE ...
Страница 96: ...5 FAX This chapter includes Sending a Fax Receiving a Fax Automatic Dialling Advanced Fax Additional Features ...
Страница 145: ...5 50 FAX NOTE ...
Страница 146: ...5 51 FAX ...
Страница 147: ...5 52 FAX ...
Страница 191: ...8 6 Appendix A Sample of ITU 5 Chart reduced to 60 ...
Страница 197: ...8 12 Appendix NOTE ...