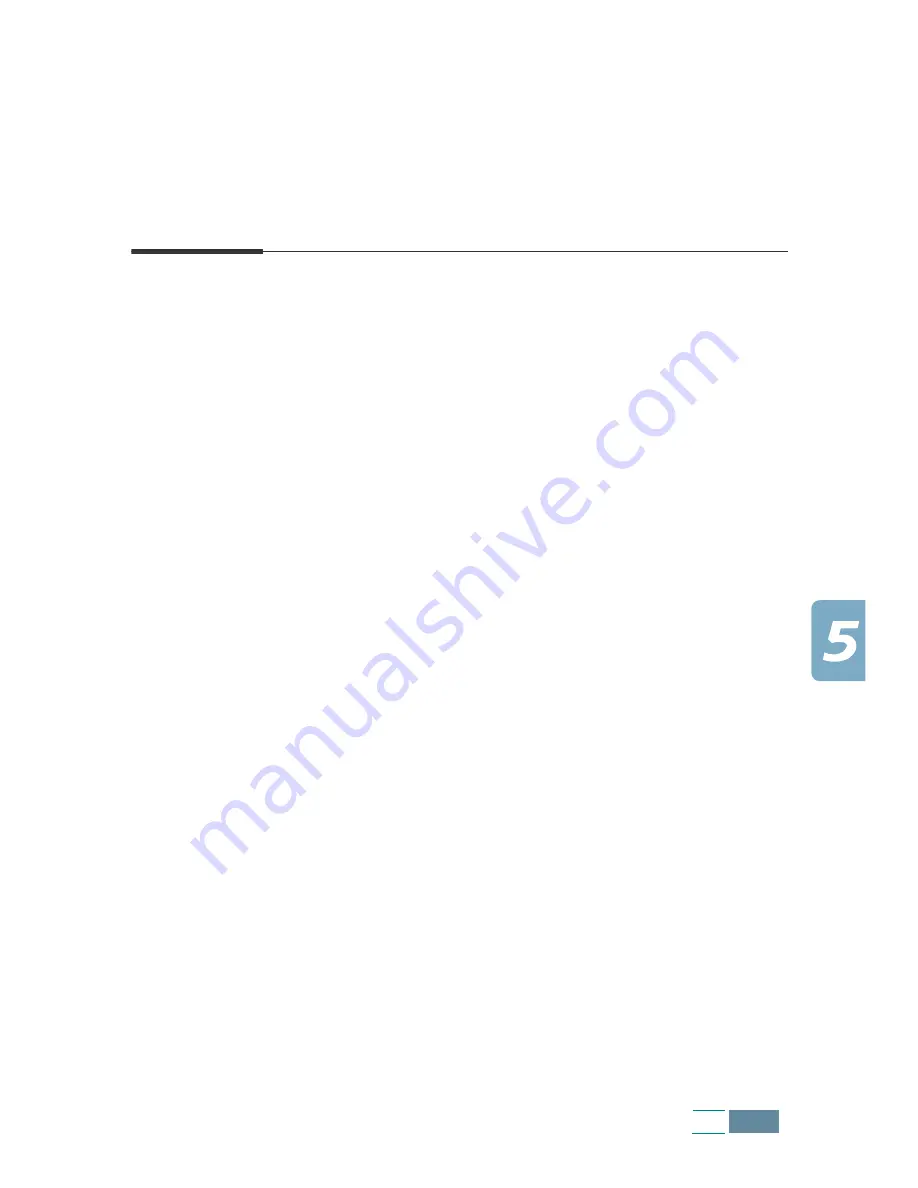
5.39
FAX
Additional Features
Printing Reports
Your product can print reports containing useful information –
Schedule Job, System Data, etc. The following reports are
available:
Help List
This list shows the product’s basic functions and commands to use
as a quick reference guide.
Sent Journal
This report shows information concerning transmission activities
recently made.
Received Journal
This report shows information concerning reception activities
recently made.
Phonebook
This list shows all of the numbers currently stored in the product’s
memory as one-touch dial numbers, Speed dial numbers and
Group dial numbers.
Sending Confirmation
This report shows the fax number, the number of pages, elapsed
time of the operation, the communication mode, and the
communication results.
You can set up your product to print the message confirmation
report in one of the following ways:
• Automatically after each transmission (ON)
• Automatically only if an error occurs during transmission (ERR)
• No report printed at all (OFF). You can print this report manually
at any time you want.
Содержание Inkjet SCX-1150F
Страница 1: ...Home Visit us at www samsungelectronics com mfp P N JB68 00696A Rev 3 00 SCX 1150F ...
Страница 9: ...vi Contents NOTE ...
Страница 73: ...2 20 Print NOTE ...
Страница 96: ...5 FAX This chapter includes Sending a Fax Receiving a Fax Automatic Dialling Advanced Fax Additional Features ...
Страница 145: ...5 50 FAX NOTE ...
Страница 146: ...5 51 FAX ...
Страница 147: ...5 52 FAX ...
Страница 191: ...8 6 Appendix A Sample of ITU 5 Chart reduced to 60 ...
Страница 197: ...8 12 Appendix NOTE ...
















































