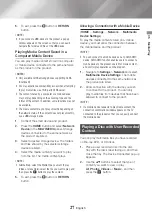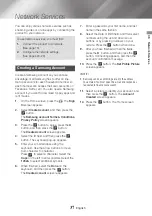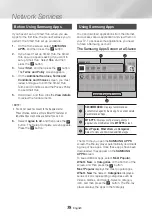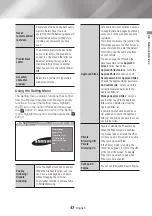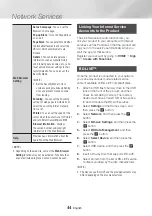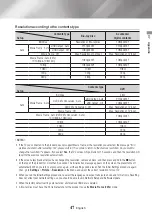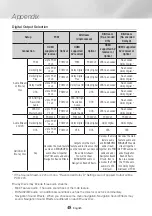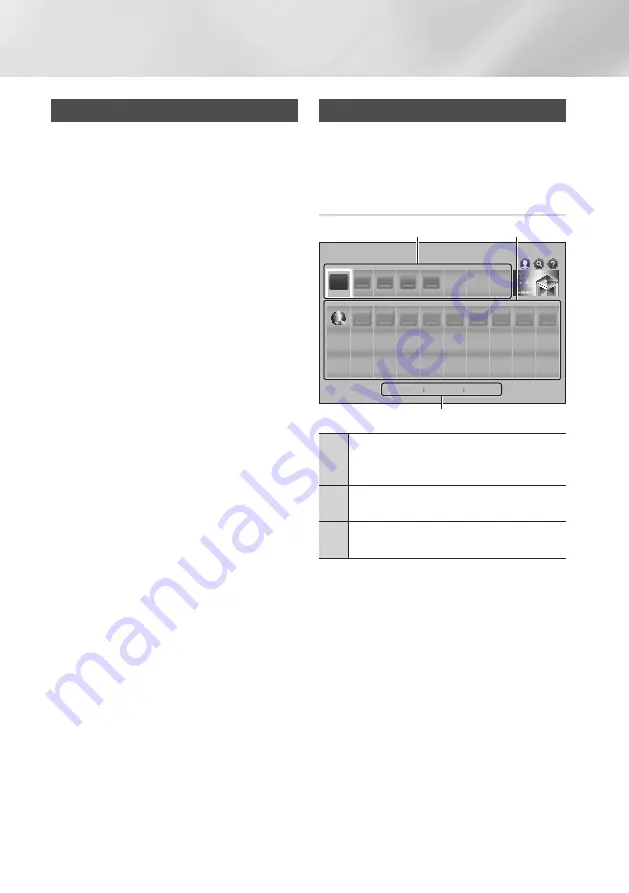
38
English
Network Services
Before Using Samsung Apps
If you haven’t set up Smart Hub, when you use
Apps for the first time, the product will ask you to
perform the Smart Hub set up procedure.
1.
On the Home screen, select
SAMSUNG
APPS
, and then press the
v
button.
2.
If you haven't set up Smart Hub, the Smart
Hub pop-up appears asking if you want to
set up Smart Hub. Select
Yes
, and then
press the
v
button.
3.
Select
Start
, and then press the
v
button.
The
Terms and Policy
screen appears.
4.
On the
Additional Services, Terms and
Conditions and Choices
screen, you must
review and agree to both the Smart Hub
Terms and Conditions and the Privacy Policy
to use Smart Hub.
5.
Scroll down, and then click the
View details
to review the full documents.
|NOTE |
\
You do not need to consent to the Supplemental
Privacy Notice, but one or more Smart TV features or
functionalities may not be available if you do not.
6.
Select
I agree to all
, and then press the
v
button. The Setup Complete screen appears.
Press the
v
button.
Using Samsung Apps
You can download applications from the Internet,
and access various application and view them on
your TV. To access some applications, you need
to have a Samsung account.
The Samsung Apps Screen at a Glance
Most Popular
What's New
Categories
SAMSUNG APPS
2
2
3
3
4
4
5
5
6
7
9
8
10
1
WebBrowser
MY APPS
RECOMMENDED
1
2
3
1
RECOMMENDED
: Displays recommended
contents managed by Samsung. You cannot delete
Recommended Apps.
2
MY APPS
: Displays your personal gallery of
applications modifiable on the
MY APPS
screen.
3
Most Popular
,
What’s New
and
Categories
:
Select to view and download additional apps.
The first time you open the
SAMSUNG APPS
screen, the Blu-ray player automatically downloads
a group of free apps. Once these apps have been
downloaded, they appear on the
SAMSUNG
APPS
screen.
To see additional apps, select
Most Popular
,
What's New
, or
Categories
on the bottom of the
screen, and then press the
v
button.
Most Popular
displays the most popular apps,
What's New
the newest.
Categories
displays a
series of icons representing categories such as
Videos, Games, and Sports. Select a category
icon, and then press the
v
button. The Blu-ray
player displays the apps in that category.