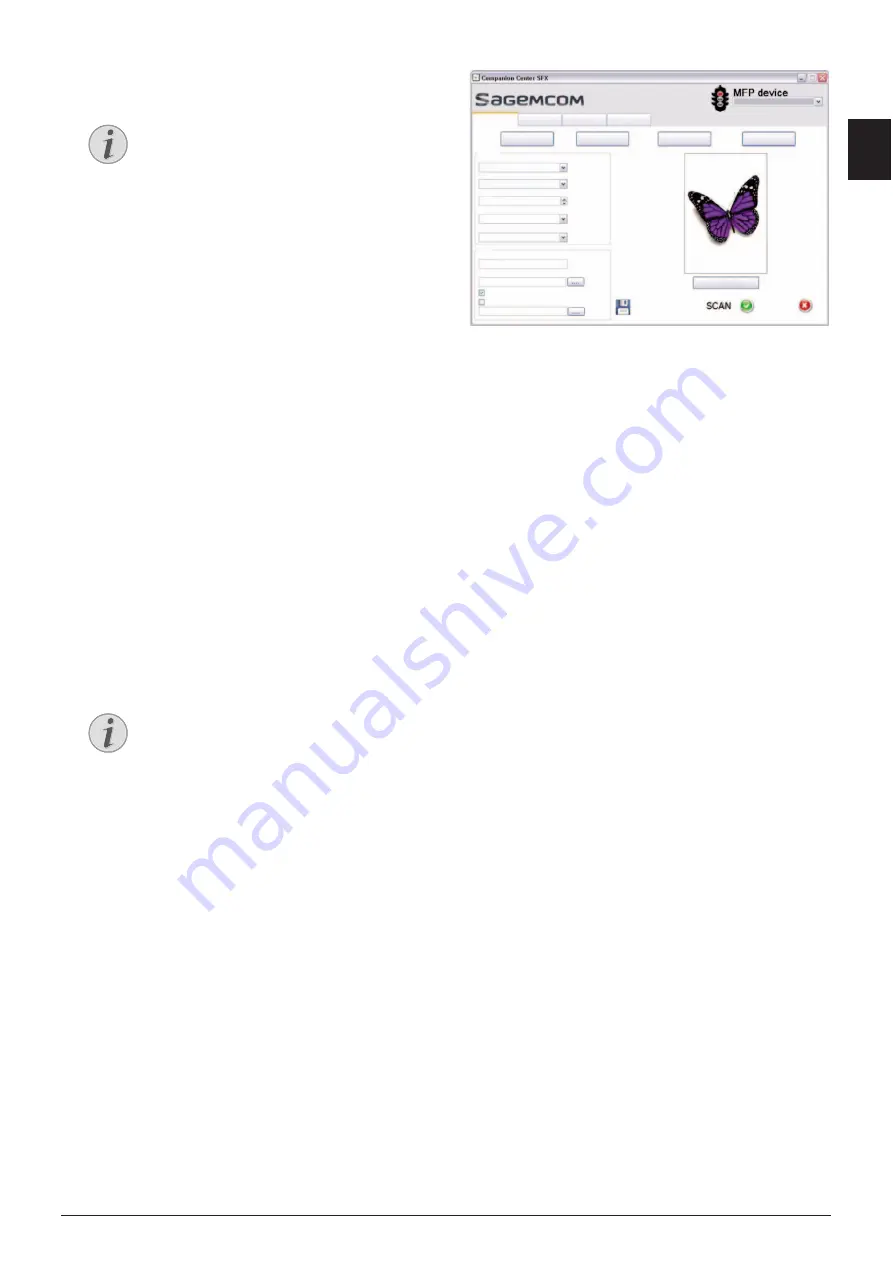
Scanner · Scanning with the Companion Center SFX
27
EN
3 Use
[
to select
SCAN TO SMB
.
4 Confirm with
OK
.
5 Enter the target directory (SMB address) or select
a saved entry.
6 Confirm with
OK
.
7 Enter your user/login name.
8 Confirm with
OK
.
9 Enter the password.
10 Confirm with
OK
.
11 Using
[
, select whether you want to scan the
document in greyscale or in colour.
12 Confirm with
OK
.
13 Select the desired resolution using
f
:
DRAFT(100)
—Scanning with reduced resolu-
tion—for use on the Internet, for example
PHOTO(200)
—Scanning with higher resolution -
for photographs, for example
HQ(300)
—Scanning with highest resolution
14 Confirm with
OK
.
15 Enter a name for the created file.
16 Confirm with
OK
.
17 Using
[
, select whether you would like to save
the file as an image file or as a PDF file.
18 Confirm with
OK
.
19 The document is scanned and saved in the target
directory the next time it connects to the network.
20 If you want to scan a multiple page document
with the flatbed scanner, insert another page and
select
NEXT PAGE
with
[
.
SCANNING WITH THE
COMPANION CENTER SFX
Scanning with the Companion Center SFX
With the
Companion Center SFX
software, you can
scan documents and then edit them on the computer.
1 Start the software
Companion Center SFX
, by
clicking on the
Companion Center SFX
icon on
your desktop or selecting
Start
>
Programs
>
Companion Center SFX
>
Laser SFX
>
Companion
Center SFX
in the Start Menu.
2 The light in the upper-right corner shows whether
or not the device is connected to the computer
and is functioning properly.
3 Selecting the
Scan
tab.
4 Select from the default settings for various usage
profiles.
Image
—Optimized settings for scanning photos.
OCR
—(Optical character recognition) Reading
printed text and importing it as a text document
which can be edited and modified. Photos or
hand-written texts are excluded from character
recognition.
—The scan is attached to an e-mail.
File
—The scan is saved as a file.
5 If you would like to change the current settings,
the following functions are available:
Sources
—Automatic document feeder or flat-bed
scanner as scan source
Mode
—Scan in the black-and-white mode (also
called “barcode mode”) or in the grey tone mode.
Resolution
—Select the scan resolution
Paper Format
—Setting the paper format
Output Format
—Select the file format
6 In
File Name
, enter the name of the output file.
7 Under
Save Image
, select the folder where the file
is to be saved. With the option
>Save to a folder
with date
, the file is saved in a folder with the cur-
rent date.
8 Activate the function
Open with
if you want to
open the scanned file after the scanning process
is complete. Select the desired program. For
example, you can open an image file in an image-
editing program, an OCR in a word-processing
program, or an email attachment in your email
program.
9 Click on
Scan Preview
to see a preview of the
scanned document.
10 Click on the button
Scan
in order to start the
scanning process.
Notice
ACCESS FUNCTION
You can also call the function by press-
ing
C
,
35
and
OK
.
Notice
SELECT THE FILE FORMAT
For an image file, you can select whether
you would like to save the file in TIFF or
JPEG format (see also chapter on
Select-
ing File Format
, page 63).
$XWR
2SHQZLWK
!6DYHWRDIROGHUZLWKGDWH
6DYH,PDJH
6HWWLQJV
6DYH
)LOH1DPH
2XWSXW)RUPDW
3DSHU)RUPDW
5HVROXWLRQ
0RGH
6RXUFHV
&RORU
0\3LFWXUHV
,PJ
MSHJ
$
GSL
)LOH
0DLO
2&5
,PDJH
6FDQ3UHYLHZ
>,3$GGUHVV@
+HOS
6FDQ
)D[
6HWWLQJV
Содержание MF 5591DN
Страница 1: ...USER MANUAL MF 5591DN...
Страница 95: ...Appendix Declaration of Conformity DoC 95 EN...






























