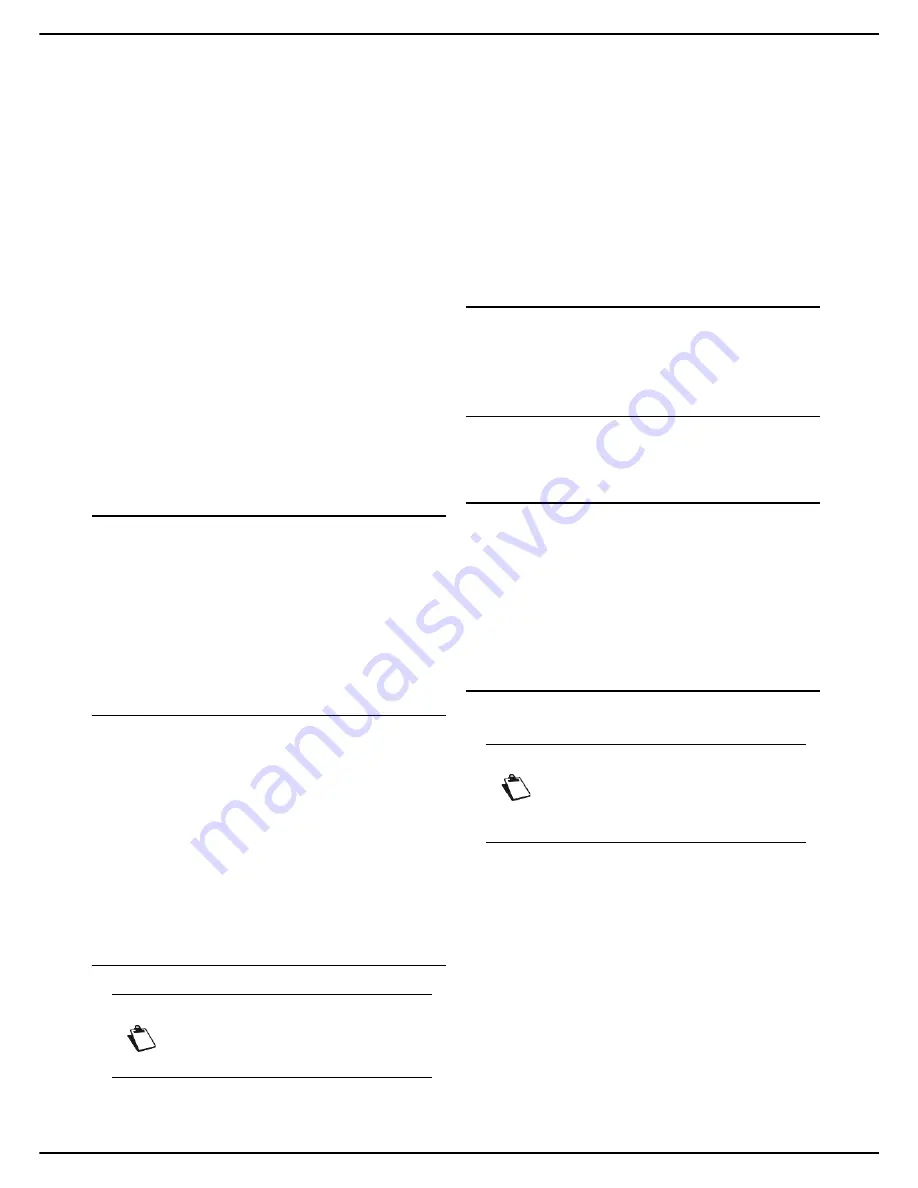
MF 5990 - Agoris M943
- 59 -
8 - Printing documents from a PC
•
secure printing
of the document by associating a 4-
digit code or a fingerprint. On receiving the print task,
the machine does not automatically print the docu-
ment. You have to manually launch printing of the doc-
ument by forcing it directly from the machine's print
queue. You will then be asked for the 4-digit code or
the fingerprint associated with the print task.
However, before using this function, consider the fol-
lowing:
–
if rights management is deactivated or if the print
function is free for all to use, you can enter the
identification information of your choice.
–
if rights management is activated and the print
function is restricted, only authorized user ac-
counts will be able to print on the machine. If you
user account authorizes you to print, you must en-
ter the 4-digit code or use the fingerprint associat-
ed with your user account. On receiving the print
task, the machine will check if the identification in-
formation correspond to those in the authorized
user account. Otherwise, the machine will delete
the print task from the print queue.
Advanced tab
This tab allows you to:
• print front and back cover pages, and dividers.
• select the paper tray containing the front and back
cover pages, and the dividers.
• specify the paper format and type on which to print the
front and back cover pages, and the dividers.
• specify the print and binding margins for printing sev-
eral pages on one page or in booklet mode.
Watermarks tab
This tab allows you to:
• insert a watermark in a document to be printed, on all
pages of the document or only on the first page.
• create a personalised watermark. The personalised
watermark will then be available in the list of water-
marks offered by the machine. Creating a watermark
allows you to personalize the text to insert, specify the
font characteristics and define its position in the docu-
ment.
• edit a watermark.
• delete a watermark.
Overlays tab
This tab allows you to:
• select an overlay to be used.
Ensure
that the format
and orientation of the overlay to be used correspond to
the format and orientation of the document to print.
• add or delete overlay files.
• create an overlay.
• define the superposition of an overlay and a docu-
ment.
• print the overlay on all pages, the first page, even pag-
es and odd pages.
• place the overlay in the foreground or background of
the document to print.
Fonts tab
This tab allows you to:
• select the font usage mode.
• select the font transmission mode.
Device options tab
This tab allows you to consult the options installed on the
machine (duplex module, additional paper tray, etc.).
Settings tab
This tab allows you to:
• restore the factory settings.
• restore the print options to their default values.
• save your most commonly used print options. Then
you can select them directly in the selection box of set-
tings to apply to document printing. If modifications are
made, you will be able to restore these print options.
Simple printing
In this case, the default settings are applied.
User rights
1
Use the command
in the
File
menu of the ap-
plication open on the screen.
2
Select the machine from the list of available print-
ers.
3
Enter the number of copies to print.
4
Click
OK
to start printing.
You can monitor your print tasks in the print queue (see
the section Monitoring printing [
61]).
Note
This function is only available for PostScript
print drivers.
Note
Access to functions depends on your user
rights. To know which rights you have, con-
sult your machine administrator.
Содержание Agoris M943
Страница 1: ...TELECOM User Manual MF5990 Agoris M943...
















































