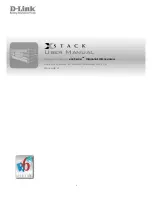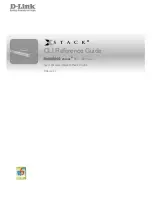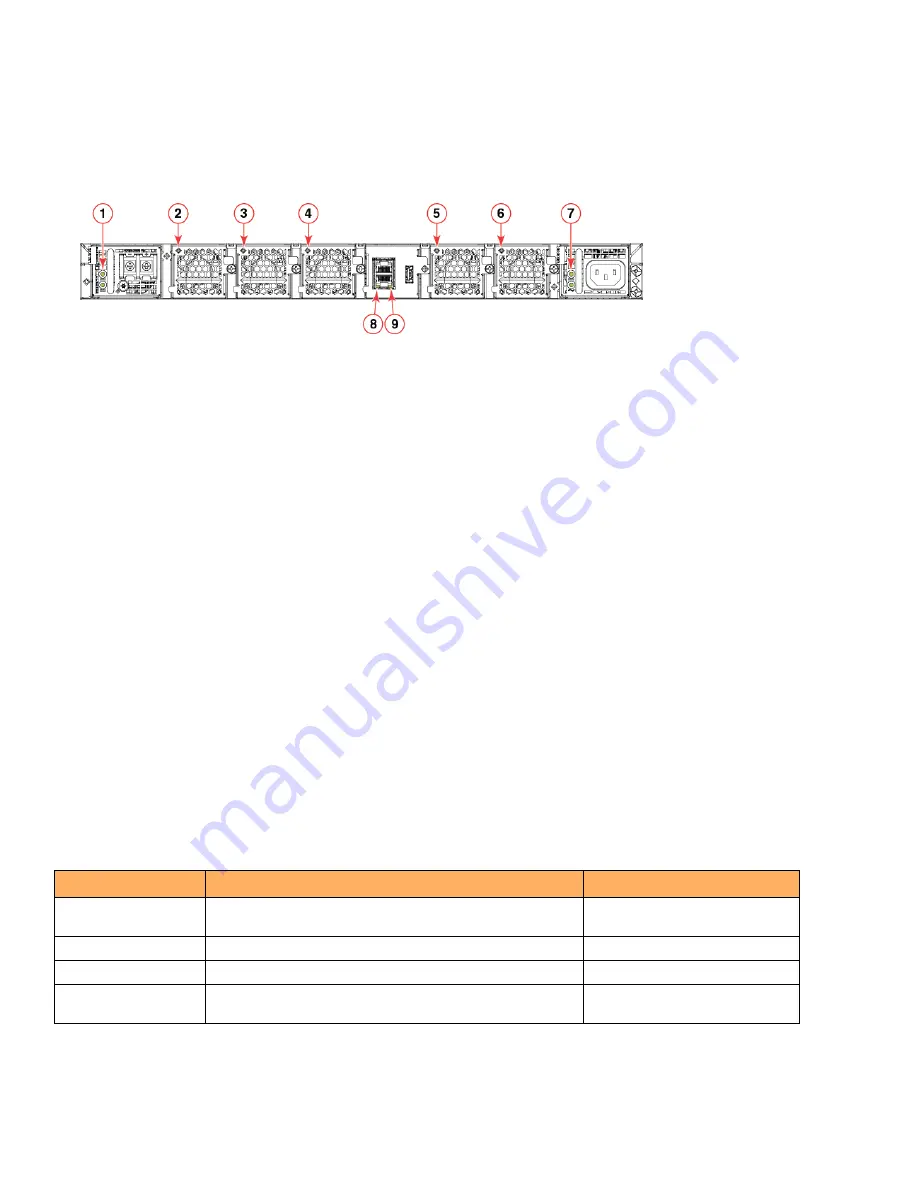
Ruckus ICX 7850 Switch Hardware Installation Guide
53
Part Number: 53-1005580-01
Monitoring the Device
Status Mode Button and LEDs
shows the LEDs on the rear panel of the Ruckus ICX 7850-48F and ICX 7850-48FS.
FIGURE 38
Ruckus ICX 7850-48F and ICX 7850-48FS Rear-Panel LEDs
Status Mode Button and LEDs
The status mode button is used to select the corresponding status indicated by the port status LEDs. Each press of the status mode
button selects the next mode in the following sequence.
1.
STAT: Port LEDs indicate link and traffic activity (the default mode).
2.
SPD: Port LEDs indicate the link speed.
3.
ID: Port LEDs indicate the stack unit ID when the switch is in stacking mode, or the PE ID when in SPX mode.
4.
USB: Indicates files are being copied to a USB drive connected to the USB port.
When in USB mode, pressing the status mode button for 5 seconds copies files, such as FastIron image and manifest files, configuration
files, and Show Tech (supportsave) files from the switch to the USB drive. This capability must be enabled by using the
reverse-manifest
enable
command in the CLI.
The switch system automatically copies files from an inserted USB drive to the system flash after a system reload. The USB drive must
have the files preloaded. The status mode automatically selects USB mode when a USB auto-copy begins.
The following table describes the USB status mode LED for a file copy to or from a USB drive.
1
PSU2 input (lower) and output (upper) status LEDs 6
FAN1 fan assembly LED
2
FAN5 fan assembly LED
7
PSU1 input (lower) and output (upper) status LEDs
3
FAN4 fan assembly LED
8
Management port link/activity LED
4
FAN3 fan assembly LED
9
Management port speed LED
5
FAN2 fan assembly LED
TABLE 8
USB Mode LED (File Copy to or from USB)
LED State
Status of Hardware
Recommended Action
Blinking green
A 5-second button press has been detected and the USB copy has
started. Or, a system flash upgrade has started from a USB drive.
No action required.
Steady green
A USB drive is plugged in, or a copy operation has completed.
No action required.
Steady amber
No USB device detected.
No action required.
Blinking amber
A USB copy operation has failed, there has been an application error,
or the USB is present but there is a mount failure or access failure.
Contact Technical Support.