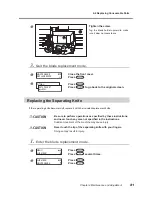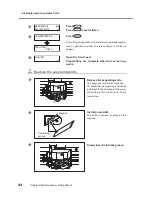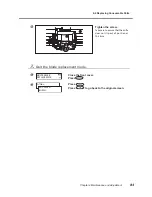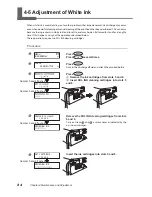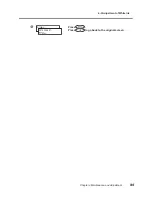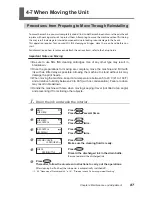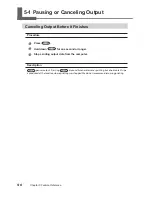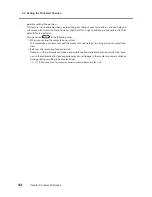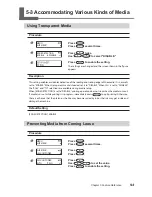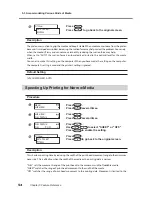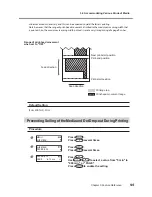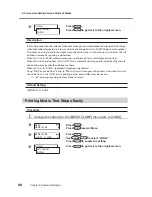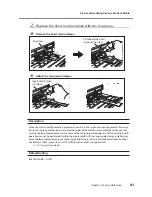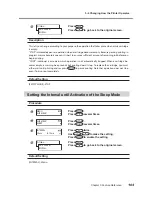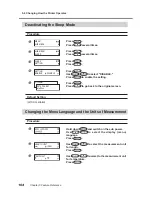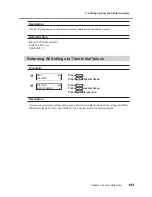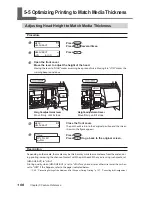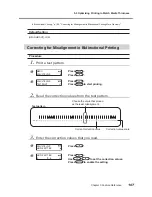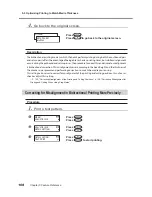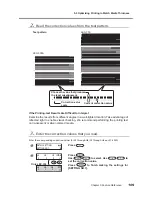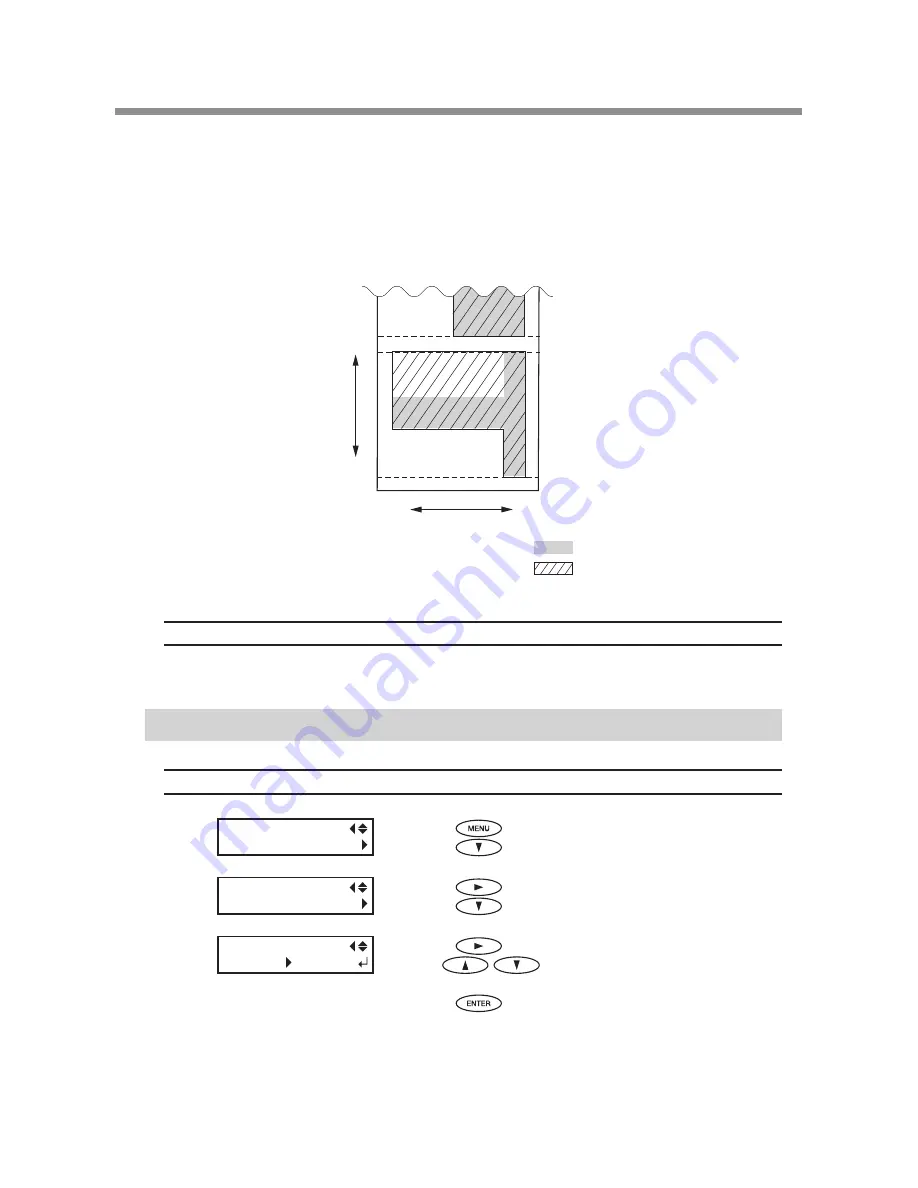
Chapter 5 Feature Reference
Chapter 5 Feature Reference
5-3 Accommodating Various Kinds of Media
95
Chapter 5 Feature Reference
minimum amount necessary, and this can be expected to yield the fastest printing.
Note, however, that the range of print-head movement is limited to the maximum scanning width that
is printed. Also, the maximum scanning width printed is reset every time printing of a page finishes.
Default Setting
[FULL WIDTH S]: FULL
Preventing Soiling of the Media and Dot Drop-out During Printing
Procedure
Press
.
Press
several times.
Press
.
Press
several times.
Press
.
Use
to select a value from "5 min" to
"990 min," or "PAGE."
Press
to enable the setting.
MENU
SUB MENU
SUB MENU
PERIODIC CL.
PERIODIC CL .
NONE 10 min
Print-end position
Feed direction
Scan direction
Next print-start position
Print-start position
Printing area
Print-head movement range
Range of print-head movement
when set to "OFF"
Содержание LEC-300A
Страница 24: ...22 ...
Страница 25: ...Chapter 1 Introduction 23 ...
Страница 32: ...30 ...
Страница 33: ...Chapter 2 Basic Operation 31 ...
Страница 56: ...54 ...
Страница 57: ...Chapter 3 Operation of the Me dia Take up System 55 ...
Страница 65: ...Chapter 4 Maintenance and Adjustment 63 ...
Страница 91: ...Chapter 5 Feature Reference 89 ...
Страница 151: ...Chapter 6 What to Do If 149 ...
Страница 164: ...162 ...
Страница 165: ...Chapter 7 Specifications 163 ...
Страница 173: ...171 ...
Страница 174: ...172 ...
Страница 175: ...173 ...
Страница 176: ...174 ...
Страница 177: ...175 ...
Страница 178: ...176 ...
Страница 179: ......
Страница 180: ...R1 091026 ...