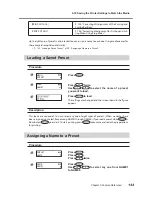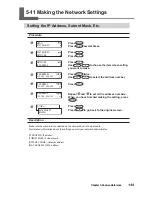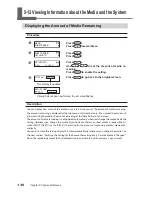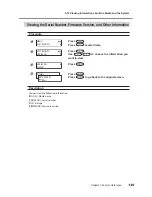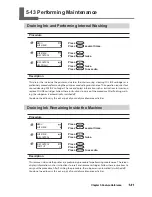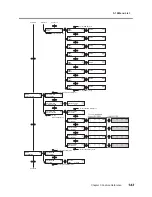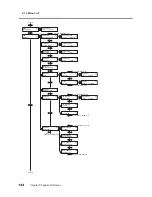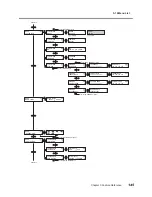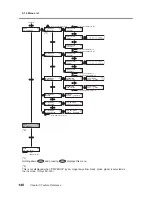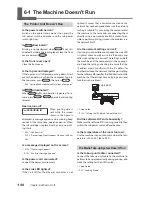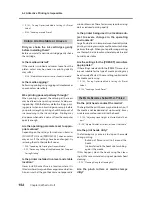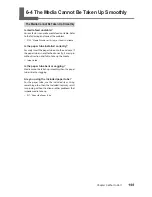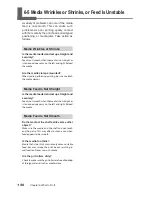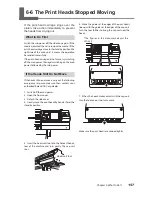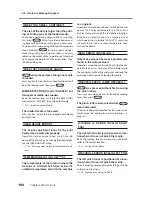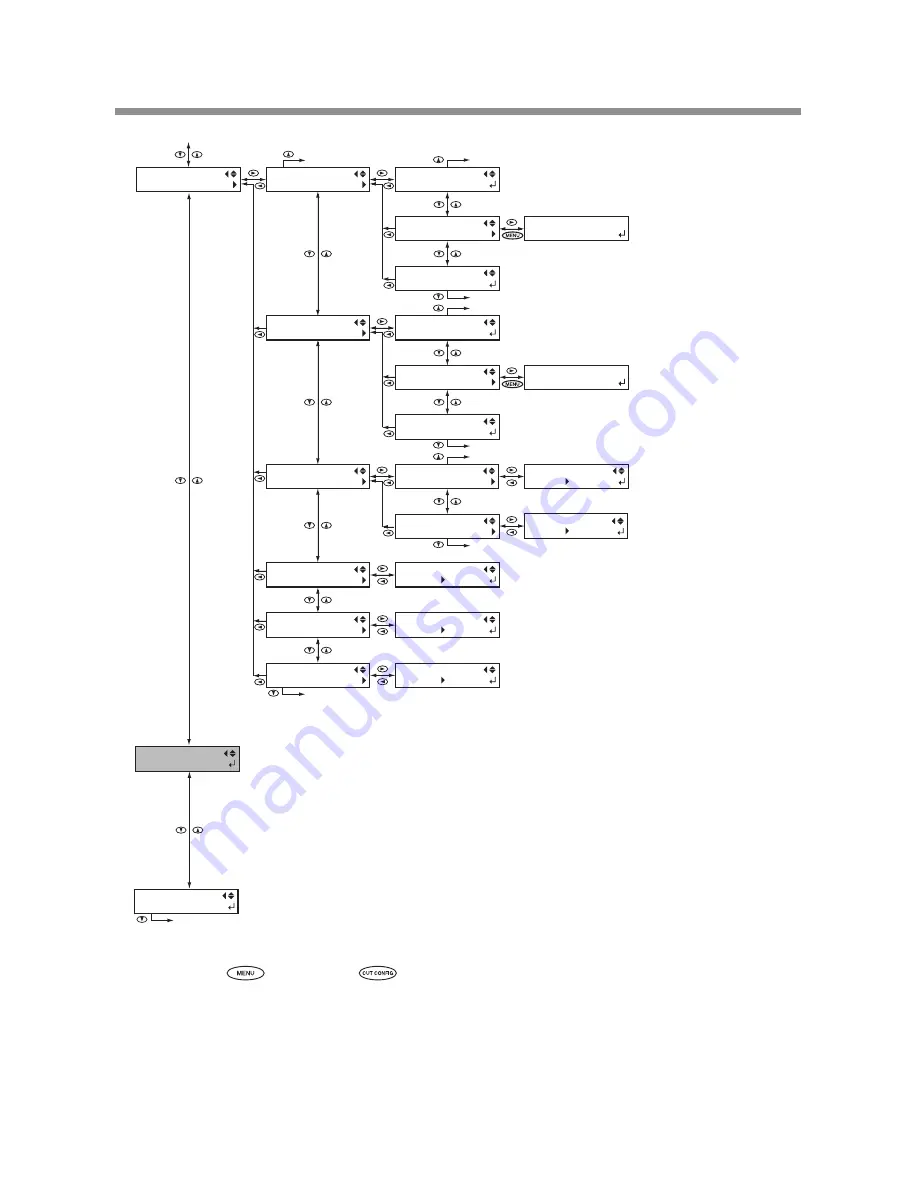
5-14 Menu List
146
Chapter 5 Feature Reference
CUTTING MENU
PRINT-CUT ADJ.
PRINT-CUT ADJ.
TEST PRINT
Continued
MENU
CUTTING MENU
To the [AUTO ENV. MATCH] menu
To the [TEST PRINT] menu
To the [TEST PRINT 2] menu
To the
[PRESET] menu
CUTTING MENU
CALIBRATION
To the [FEED SETTING] menu
To the [SCAN SETTING] menu
FEED SETTING
0.00%
SCAN SETTING
0.00%
CUTTING MENU
PREFEED
CUTTING MENU
CUTTING PRIOR
PREFEED
DISABLE
CUTTING PRIOR
COMMAND
DISABLE
COMMAND
0.00%
0.00%
To the [PRINT-CUT ADJ .] menu
PRINT-CUT ADJ.
TEST PRINT 2
PRINT-CUT ADJ.
SETTING
CUTTING MENU
CROP-CUT ADJ.
CROP-CUT ADJ.
TEST PRINT
To the [TEST PRINT] menu
To the [TEST PRINT 2] menu
CROP-CUT ADJ.
TEST PRINT2
CROP-CUT ADJ.
SETTING
CALIBRATION
FEED SETTING
CALIBRATION
SCAN SETTING
CUTTING MENU
AUTO ENV. MATCH
AUTO ENV. MATCH
ENABLE
ENABLE
MENU
INK RENEWAL
MENU
CUT TEST PRINT
㧲㧦㧗㧜㧚㧟㧜ޓ㧗㧜㧚㧟㧜㨙㨙
㧿㧦㧙㧜㧚㧠㧜ޓ㧙㧜㧚㧠㧜㨙㨙
㧲㧦㧗㧜㧚㧟㧜ޓ㧗㧜㧚㧟㧜㨙㨙
㧿㧦㧙㧜㧚㧠㧜ޓ㧙㧜㧚㧠㧜㨙㨙
(*1)
Holding down
,and pressing
displays this menu.
(*2)
This is not displayed when "CMYKGlGl" (cyan, magenta, yellow, black, gloss, gloss) is selected as
the ink mode. (Only LEC-330)
(*1)
(*2)
Содержание LEC-300A
Страница 24: ...22 ...
Страница 25: ...Chapter 1 Introduction 23 ...
Страница 32: ...30 ...
Страница 33: ...Chapter 2 Basic Operation 31 ...
Страница 56: ...54 ...
Страница 57: ...Chapter 3 Operation of the Me dia Take up System 55 ...
Страница 65: ...Chapter 4 Maintenance and Adjustment 63 ...
Страница 91: ...Chapter 5 Feature Reference 89 ...
Страница 151: ...Chapter 6 What to Do If 149 ...
Страница 164: ...162 ...
Страница 165: ...Chapter 7 Specifications 163 ...
Страница 173: ...171 ...
Страница 174: ...172 ...
Страница 175: ...173 ...
Страница 176: ...174 ...
Страница 177: ...175 ...
Страница 178: ...176 ...
Страница 179: ......
Страница 180: ...R1 091026 ...