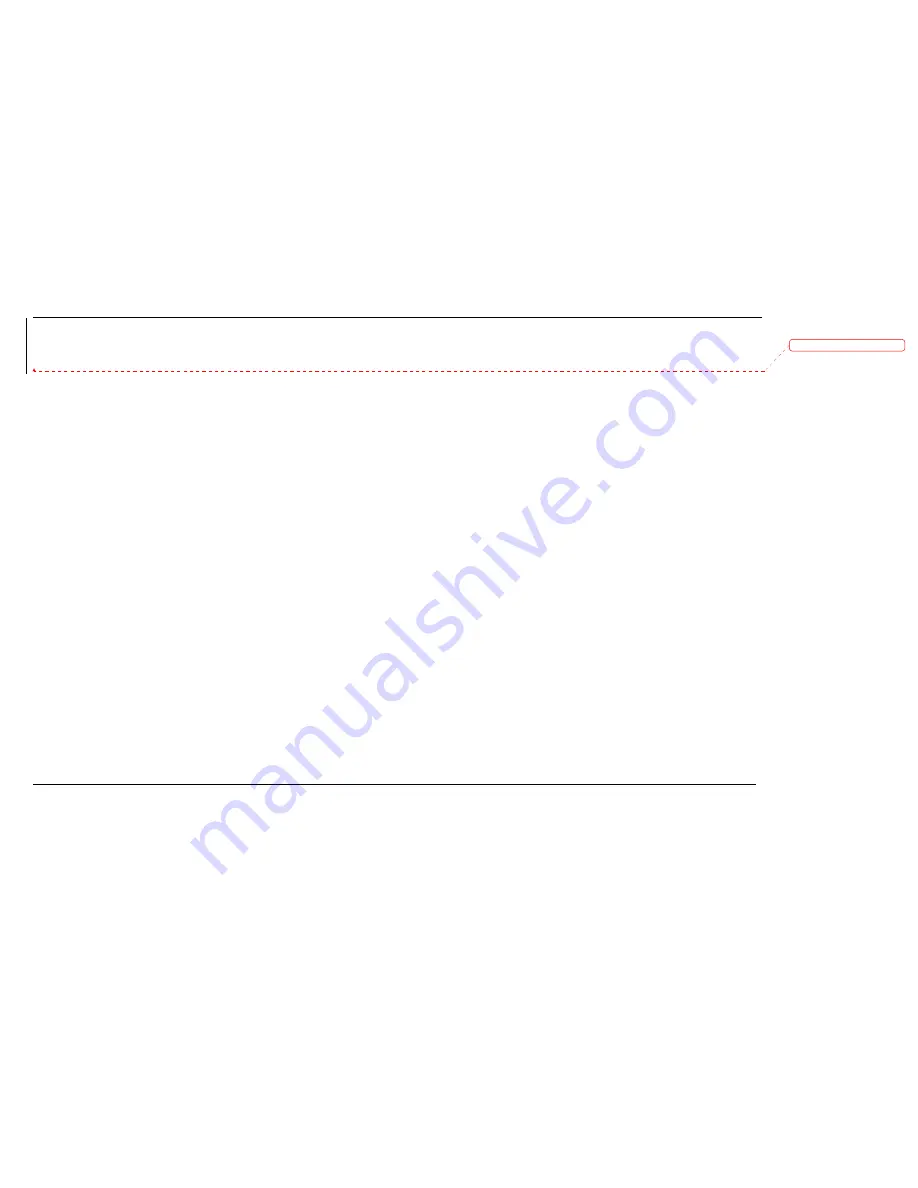
3
Table of Contents
Preface........................................................................................................................................................................................................................................................................ 2
Manual Revisions.................................................................................................................................................................................................................................................... 2
Trademarks............................................................................................................................................................................................................................................................. 2
Product Overview....................................................................................................................................................................................................................................................... 6
Package Contents ................................................................................................................................................................................................................................................... 6
System Requirements ............................................................................................................................................................................................................................................ 6
Introduction................................................................................................................................................................................................................................................................ 7
Features.................................................................................................................................................................................................................................................................. 9
Hardware Overview.............................................................................................................................................................................................................................................. 10
Hardware Overview (Continued) ......................................................................................................................................................................................................................... 11
Installation................................................................................................................................................................................................................................................................ 12
Before you Begin .................................................................................................................................................................................................................................................. 12
Wireless Installation Considerations ........................................................................................................................................................................................................................ 13
Connecting the RF-HTN104 to a Cable/DSL/Satellite Modem ................................................................................................................................................................................. 14
Connecting the RF-HTN104 to Another Router........................................................................................................................................................................................................ 16
Router Front Panel ................................................................................................................................................................................................................................................... 18
Front Panel Controls............................................................................................................................................................................................................................................. 18
LCD Display ........................................................................................................................................................................................................................................................... 18
Accessing System Information ......................................................................................................................................................................................................................... 19
Using Wi-Fi Invite from the front panel controls ............................................................................................................................................................................................. 21
Configuration............................................................................................................................................................................................................................................................ 24
Web-based configuration utility........................................................................................................................................................................................................................... 24
Accessing the web-based configuration utility ................................................................................................................................................................................................ 24
格
格
格
格式化
式化
式化
式化:::: 字型: 14 點, 粗體
Содержание RF-HTN104
Страница 1: ...RocketFish RF HTN104 Wi Fi Invite Home Router User Manual ...
Страница 10: ...10 Hardware Overview FRONT PANEL ...
Страница 11: ...11 Hardware Overview Continued REAR PANEL ...
Страница 17: ...17 6 Disconnect the Ethernet cable from the router and reconnect your computer to your network ...
Страница 25: ...25 ...
Страница 27: ...27 ...
Страница 29: ...29 ...
Страница 33: ...33 ...
Страница 41: ...41 Click the button to save your settings when you have finished If you wish to cancel press the button ...
Страница 43: ...43 Click the button to save your settings when you have finished If you wish to cancel press the button ...
Страница 45: ...45 Click the button to save your settings when you have finished If you wish to cancel press the button ...
Страница 52: ...52 enter an invalid value the router will return an error ...
Страница 59: ...59 ...
Страница 64: ...64 ...




































