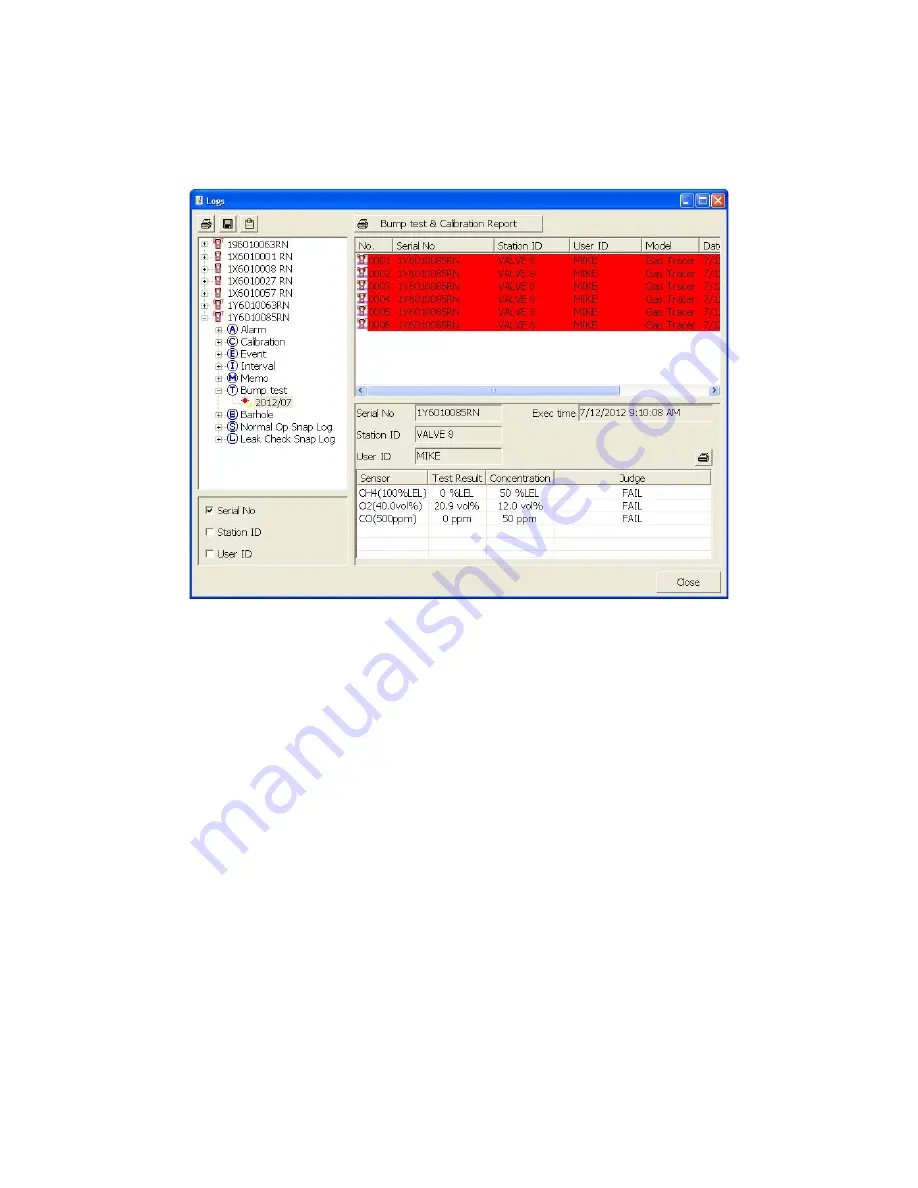
Logs Button • 140
4.
Click on one of the bump test data files. The fields in the bottom right frame will
fill in. The instrument information will be displayed along with the bump test
information. The tested sensors will be displayed along with the bump test gas
reading, the bump test gas values, and the result of the bump test.
Figure 111: Viewing Bump Test Data
5.
Files that record a failed bump test on all channels are highlighted in red. Files
that record a bump test where not all channels passed are highlighted in
orange.
6.
If any bump tests were performed that required more than one gas cylinder, a
separate bump test file will be created for the sensor(s) bump tested with the
additional cylinder(s). For example, a bump test performed on a GX-2012 that
contained the standard 4 sensors plus a %volume sensor would result in one
bump test file for the standard 4 sensors if a 4-gas mix was used and one
bump test file for the %volume sensor.
7.
To print the bump test data (everything in the lower right frame of the screen),
click the Print control button located just above the bump test judge column. A
dialog box will appear confirming if you want to print. Click OK.
8.
To print the basic bump test results from a date folder (everything in the upper
right frame), be sure that the desired date folder is selected and click the Print
control button in the upper left corner of the Logs window. A dialog box will
appear confirming if you want to print. Click OK.
9.
To print detailed bump test data for each bump test file in a date folder, be sure
that the desired date folder is selected and click the Bump Test & Calibration






























