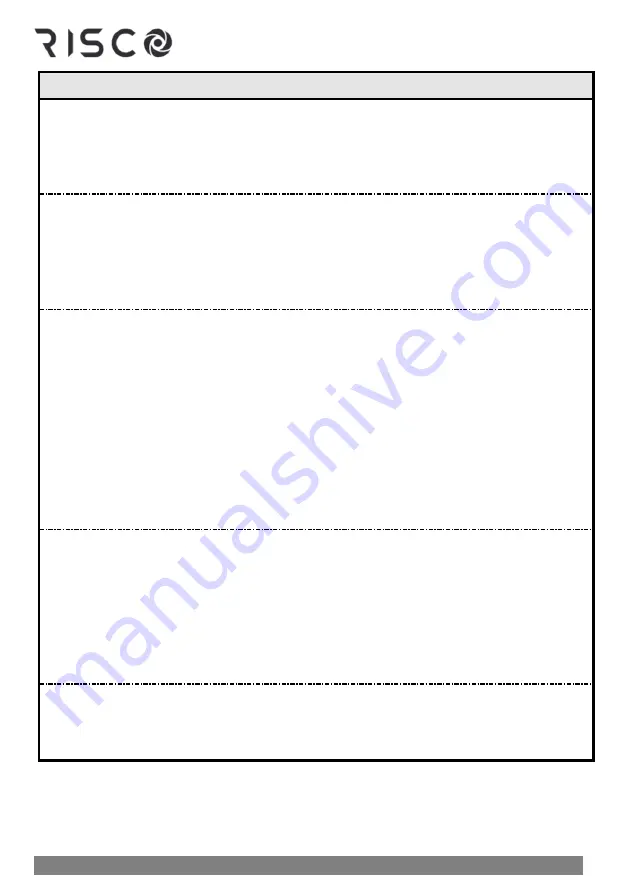
01/2022
Page 72
5IN2933
Configuring the UO Option
Turning a UO Schedule On or Off
1.
Scroll to
1)ON/OFF,
and then press
OK.
2.
Toggle to
ON
or
OFF
to turn the UO schedule on or off respectively, and then press
OK.
Defining the Utility Output(s) for the Schedule
1.
Scroll to
2)UTIL OUTPUTS,
and then press
OK.
2.
Scroll through the utility outputs (up to 4 can be defined for the schedule),
and for each toggle to either
Y
(to select) or
N
(to not select/remove).
3.
Press
OK.
Setting the Day and Time for the UO Schedule
1.
Scroll to
3)DAY/TIME,
and then press
OK.
2.
Scroll to a day to assign START and STOP time periods
–
or scroll to
8)ALL
to assign those time periods to all days of the week, and then press
OK.
NOTE:
If you don't want to schedule time periods for any day(s), make sure the
respective START/STOP times are set to the defaults (00:00).
3.
Enter the START time for the 1st time period, and then press
OK.
4.
Enter the STOP time for the 1st time period, and then press
OK.
5.
Repeat the prior two steps for the 2nd time period if applicable
.
6.
Set START/STOP time periods for other days of the week as needed
Defining a UO Schedule as a "Vacation" UO Schedule
Describing Vacation Schedules, page 73
1.
Scroll to
4)VACATION,
and then press
OK.
2.
Toggle to
Y
(to set the schedule as a vacation schedule) or
N
(to not set it
as a vacation schedule/remove a vacation schedule), and then press
OK.
3.
Now set the applicable dates (see
Setting Dates/Times and Activating a Vacation Schedule,
page 74
)..
Defining a Label for the UO Schedule
1.
Scroll to
5)LABEL,
and then press
OK
.
2.
Enter a label (see
Creating or Editing Labels, page 19
), and then press
OK
.
Содержание LightSYS Plus
Страница 1: ...LightSYS Plus User Manual ...






























