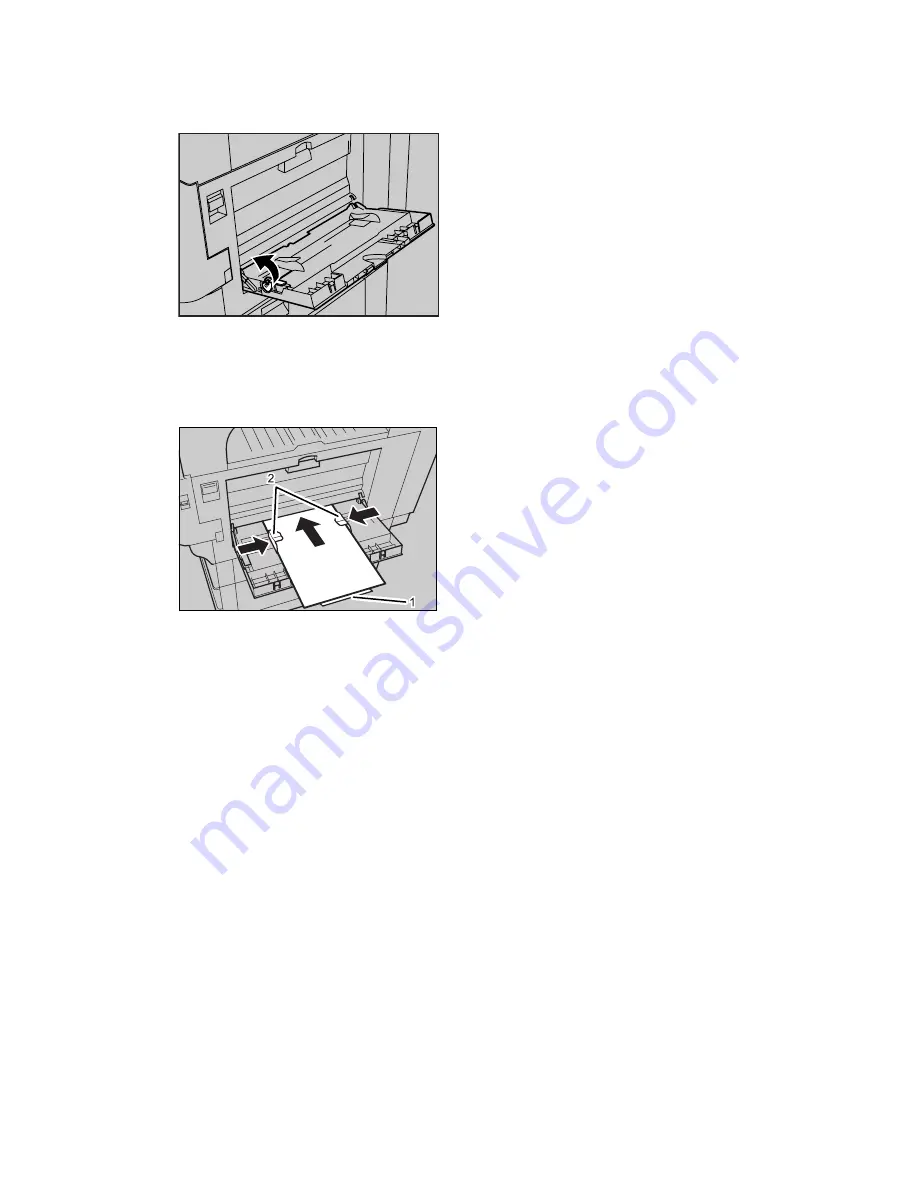
5
B
Lift up the paper guide release lever.
C
Adjust the paper guides to the paper size, and then gently insert paper face
up into the bypass tray.
1.
Extender
2.
Paper guides
• Open out the extender to support paper sizes larger than A4
L
, 8
1
/
2
×
11
L
.
• If the paper guides are not flush against the paper, skewing and misfeeds
might occur.
• Gently insert paper until it stops.
• The maximum number of sheets you can load into the bypass tray depends
on the paper type. Load only as much paper as can be held between the pa-
per guides on the bypass tray.
• Fan the paper to get air between the sheets to avoid a multi-sheet feed.
ALZ038S
ALZ024S
Содержание VD4007001
Страница 7: ...v 5 Appendix Specifications 119 Printer Features Menu 121 INDEX 125 ...
Страница 8: ...vi ...
Страница 60: ...Preparing the Machine 52 1 ...
Страница 74: ...Setting Up the Printer Driver 66 2 ...
Страница 126: ...Direct Printing from a Digital Camera PictBridge 118 4 ...
Страница 136: ...Operating Instructions Printer Reference GB GB AE AE D400 7001 ...














































