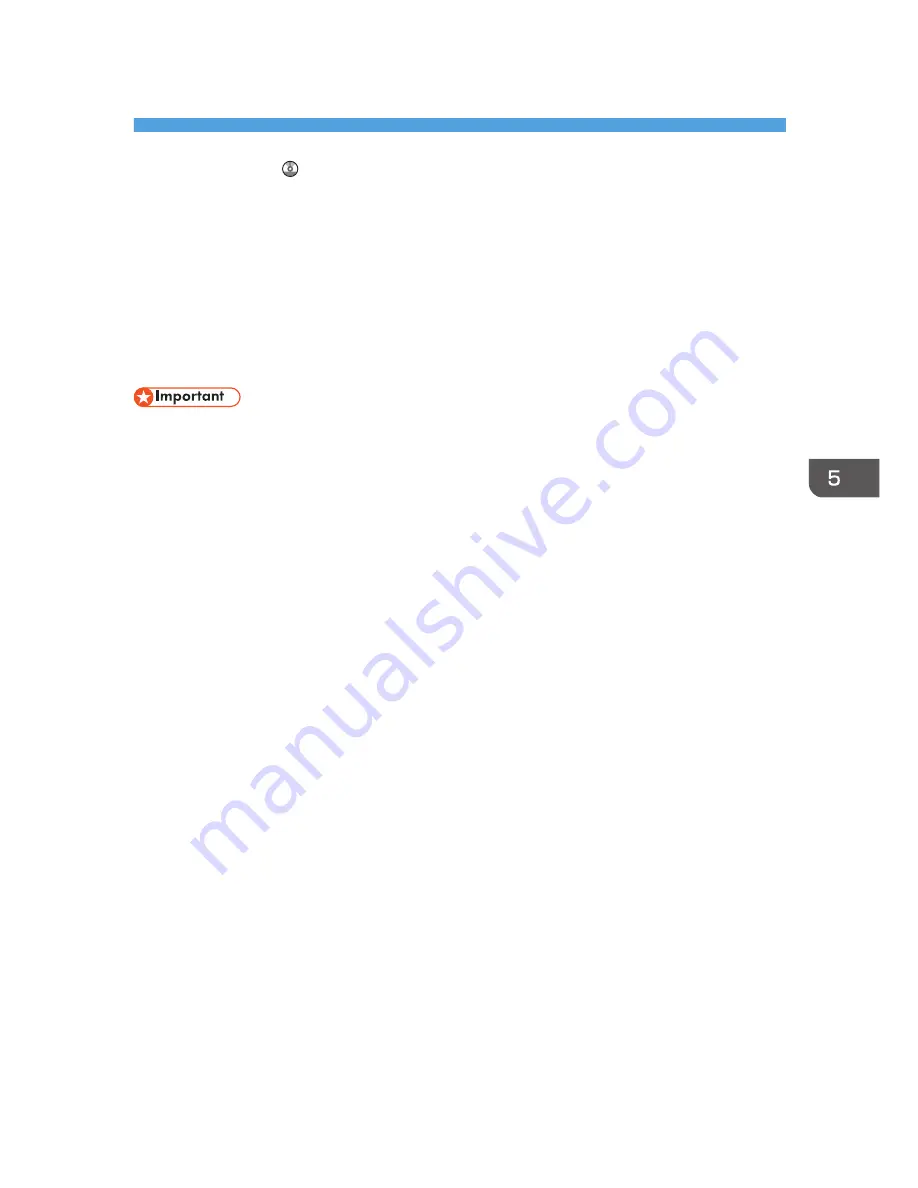
5. Print
This chapter describes frequently used printer functions and operations. For the information not included
in this chapter, see Print on the supplied CD-ROM.
Quick Install for USB
You can install the printer drivers easily from the CD-ROM provided with this machine.
Using USB Quick Install, the PCL 6 printer driver is installed for use with a USB connection with the
printer.
• Manage Printers permission is required to install the drivers. Log on as an Administrators group
member.
1.
Quit all applications. (Do not close this manual.)
2.
Insert the provided CD-ROM into the computer's CD-ROM drive.
If the [AutoPlay] dialog box appears, click [Run SETUP.EXE].
3.
Select an interface language, and then click [OK].
4.
Click [USB Quick Install].
5.
The software license agreement appears in the [License Agreement] dialog box. After
reading the agreement, click [I accept the agreement.], and then click [Next].
6.
Select the method to install a printer driver, and then click [Next].
7.
Select the machine model you want to use, and then click [Next].
8.
Make sure the machine is turned off and not connected to the computer, and then click
[Next].
Wait for a moment until file copying is complete.
9.
Connect the machine and the computer with a USB cable, and then turn on the machine.
The auto-detecting starts.
To cancel the auto-detecting, click [Stop Auto-detecting].
10.
In the confirmation dialog box, select [Yes] if you want to use the machine as your default
printer.
11.
Click [Finish].
When you are prompted to restart your computer, restart it by following the instructions that
appear.
12.
Click [Exit] in the first window of the installer, and then take out the CD-ROM.
91
Содержание MP 401 spf
Страница 2: ......
Страница 7: ...INDEX 217 5...
Страница 40: ...3 Press Edit Home 4 Press Add Icon 5 Press Select Icon to Add 6 Press Program 2 Getting Started 38...
Страница 54: ...2 Getting Started 52...
Страница 72: ...5 Place the originals and then press the Start key 3 Copy 70...
Страница 74: ...2 Enter the number of copy sets with the number keys 3 Press Continue Copying starts again 3 Copy 72...
Страница 76: ...3 Copy 74...
Страница 92: ...4 Fax 90...
Страница 104: ...5 Print 102...
Страница 124: ...7 Document Server 122...
Страница 128: ...8 Web Image Monitor 126...
Страница 154: ...9 Adding Paper and Toner 152...
Страница 218: ...11 Appendix 216...
Страница 222: ...MEMO 220 EN GB EN US EN AU M161 7530...
Страница 223: ...2013...
Страница 224: ...M161 7530 AU EN US EN GB EN...






























