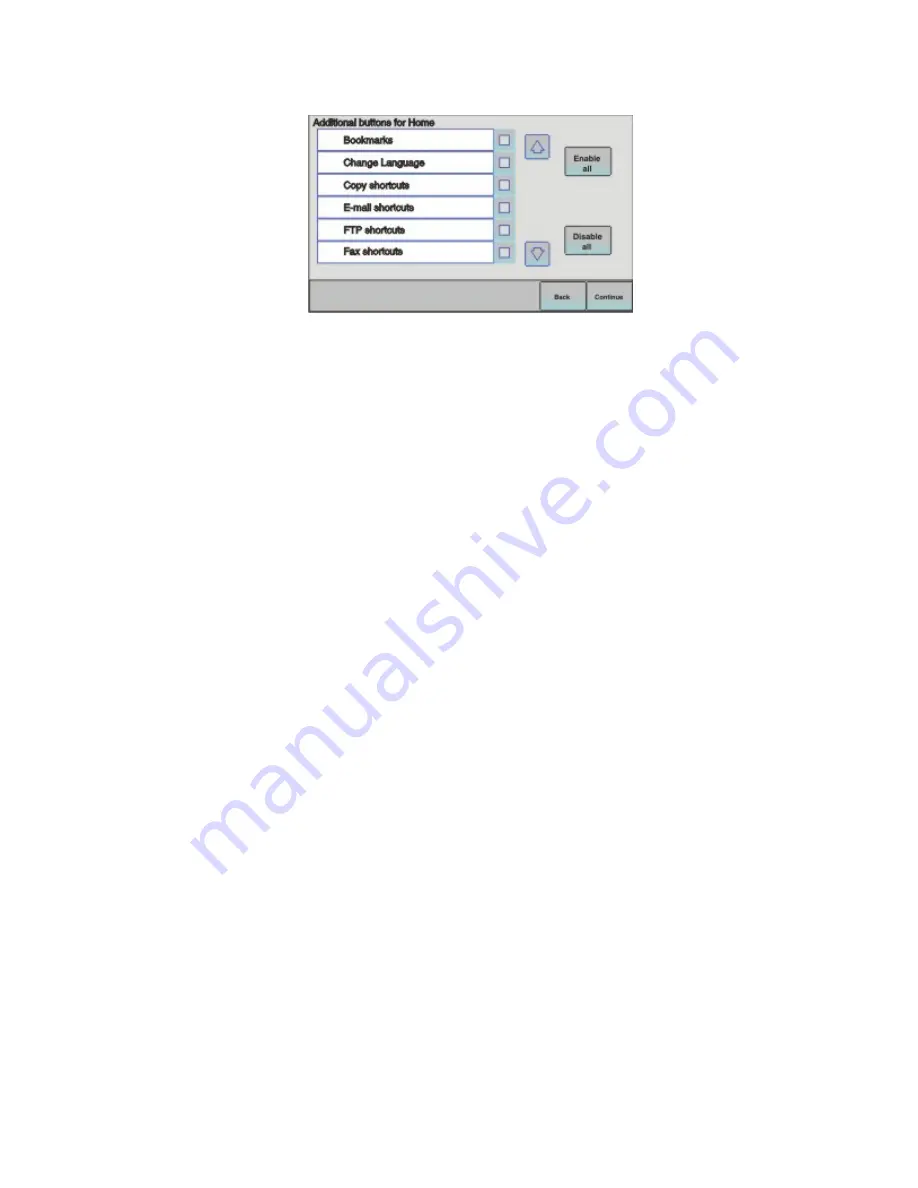
6
Select any additional buttons you want to display on the home screen, and then touch
Continue
.
7
If Fax is enabled, type in your Fax Station name, and then touch
Enter
. For more information on fax station name
and number, see your system support person; or touch
Back
to go back and deselect
Fax
.
8
If Fax is enabled, enter the Fax station (phone) number for this printer, and then touch
Continue
.
9
If E-mail is enabled, type in the Primary SMTP (mail server) Gateway address, and then touch
Enter
. For more
information on enabling e-mail, see your system support person; or touch
Back
to go back and deselect
.
10
If prompted, set the date and time, and then touch
Continue
.
Enter the printer information
1
Access the AirPort options.
In Mac OS X version 10.5 or later
a
From the Apple menu, choose
System Preferences
.
b
Click
Network
.
c
Click
AirPort
.
In Mac OS X version 10.4 and earlier
a
From the Finder desktop, choose
Go
>
Applications
.
b
From the Applications folder, double-click
Internet Connect
.
c
From the toolbar, click
AirPort
.
2
From the Network pop-up menu, select
print server xxxxxx
, where the x’s are the last six digits of the MAC address
located on the MAC address sheet.
3
Open the Safari browser.
4
From the Bookmarks drop-down menu, select
Show
.
5
Under Collections, select
Bonjour
or
Rendezvous
, and then double-click the printer name.
Note:
The application is referred to as
Rendezvous
in Mac OS X version 10.3, but is now called
Bonjour
by Apple
Computer.
6
From the main page of the Embedded Web Server, navigate to the page where the wireless settings information is
stored.
Additional printer setup
58
Содержание hn1
Страница 125: ...3 Connect the answering machine or telephone to the adapter Answering machine Telephone Faxing 125...
Страница 240: ...3 Remove the jam 4 Close the rear door 5 Close the front door 6 Touch Continue Clearing jams 240...
Страница 246: ...4 Remove the separator roll 5 Remove the jammed paper 6 Reinstall the separator roll Clearing jams 246...






























