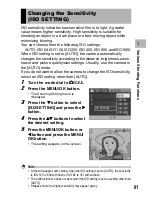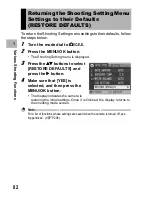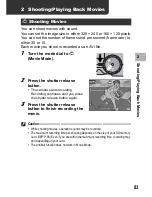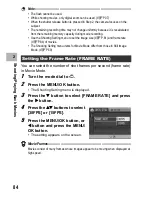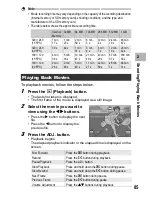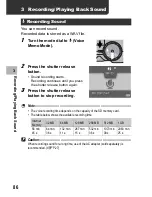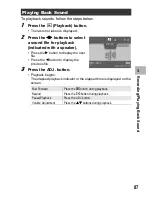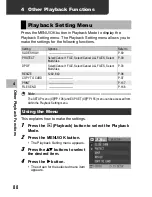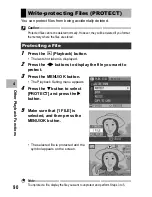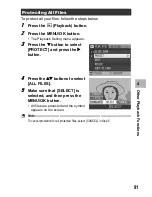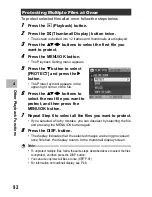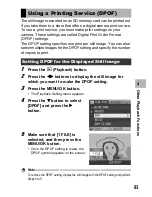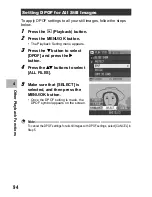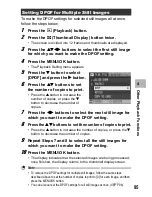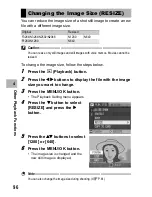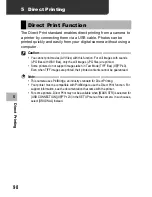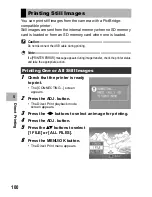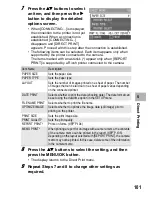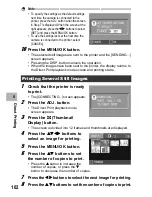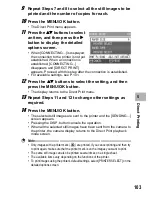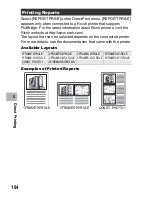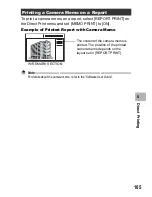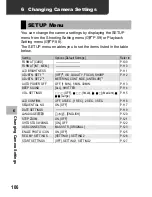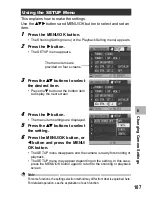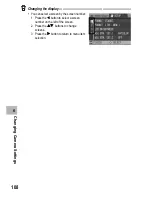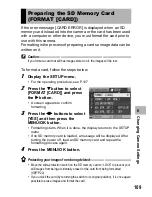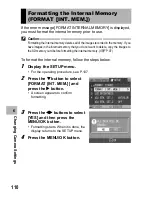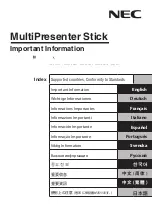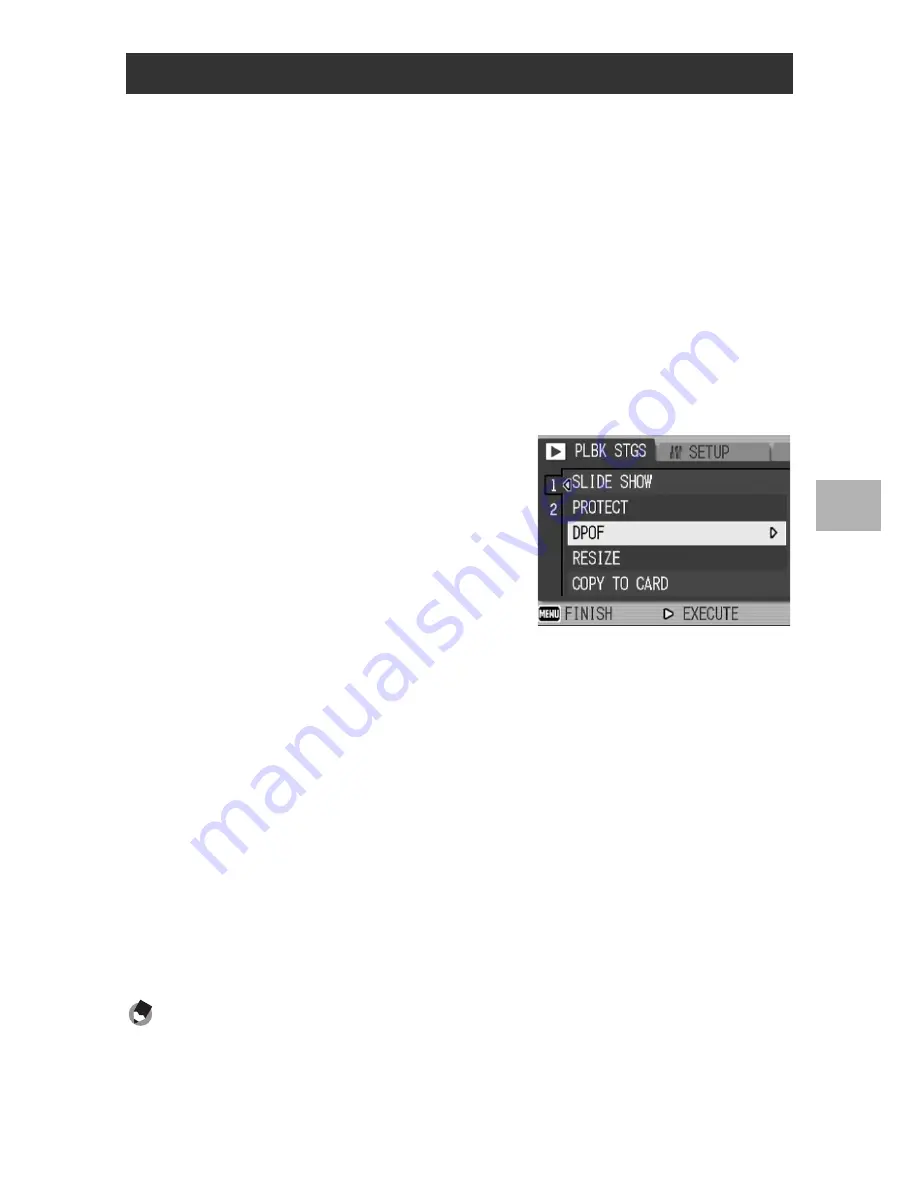
95
Other Playb
ack F
u
n
ction
s
4
To make the DPOF settings for selected still images all at once,
follow the steps below.
1
Press the
6
(Playback) button.
2
Press the
9
(Thumbnail Display) button twice.
• The screen is divided into 12 frames and thumbnails are displayed.
3
Press the
!"#$
buttons to select the first still image
for which you want to make the DPOF setting.
4
Press the MENU/OK button.
• The Playback Setting menu appears.
5
Press the
"
button to select
[DPOF] and press the
$
button.
6
Press the
!"
buttons to set
the number of copies to print.
• Press the
!
button to increase the
number of copies, or press the
"
button to decrease the number of
copies.
7
Press the
#$
buttons to select the next still image for
which you want to make the DPOF setting.
8
Press the
!"
buttons to set the number of copies to print.
• Press the
!
button to increase the number of copies, or press the
"
button to decrease the number of copies.
9
Repeat Steps 7 and 8 to select all the still images for
which you want to make the DPOF setting.
10
Press the MENU/OK button.
• The display indicates that the selected images are being processed;
once finished, the display returns to the thumbnail display screen.
Note ----------------------------------------------------------------------------------------------
•
To remove the DPOF settings for multiple still images, follow the same steps
described above to set the number of copies to print to [0] for each image, and then
press the MENU/OK button.
•
You can also cancel the DPOF settings for all still images at once. (
G
P.94)
Setting DPOF for Multiple Still Images