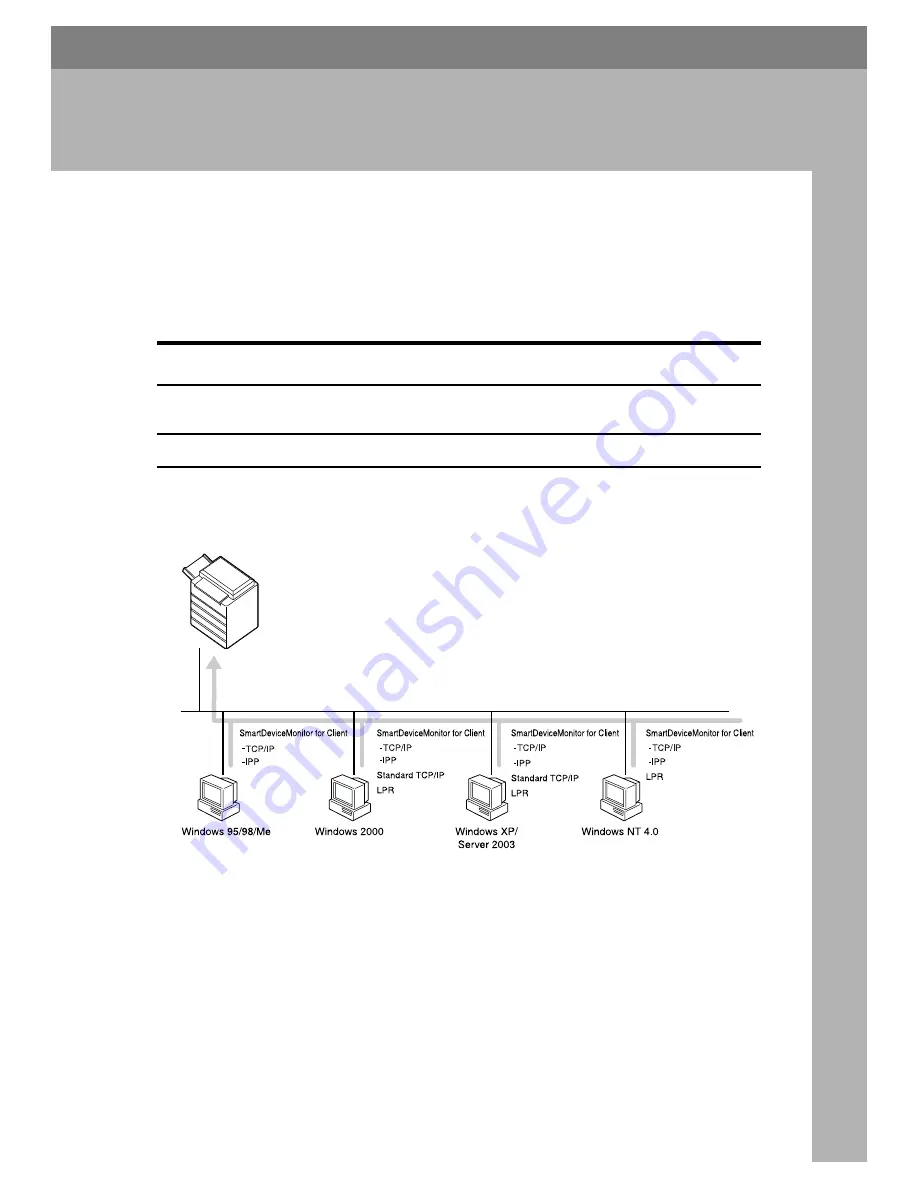
15
1. Preparing the Machine
Confirming the Connection Method
This machine supports network and local connection.
Before installing the printer driver, check how the machine is connected. Follow
the driver installation procedure that is appropriate to the connection method.
Network Connection
This machine can be used as a Windows printing port or network printer.
Using this Machine as the Windows Printing Port
Network connections can be established through Ethernet and IEEE 802.11b.
Available ports are determined by the combination of your Windows operating
system's version and connection method.
ZZZ035S
Содержание Aficio MP 3010
Страница 8: ...vi ...
Страница 60: ...Preparing the Machine 52 1 ...
Страница 128: ...Other Print Operations 120 3 ...
Страница 130: ...Saving and Printing Using the Document Server 122 4 ...
Страница 138: ...The Functions and Settings of the Machine 130 5 ...
Страница 146: ...Operating Instructions Printer Reference EN USA D313 6503 ...
















































