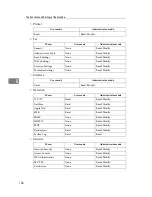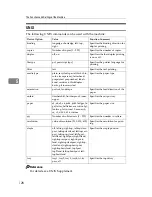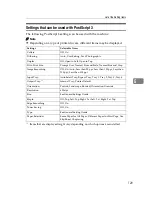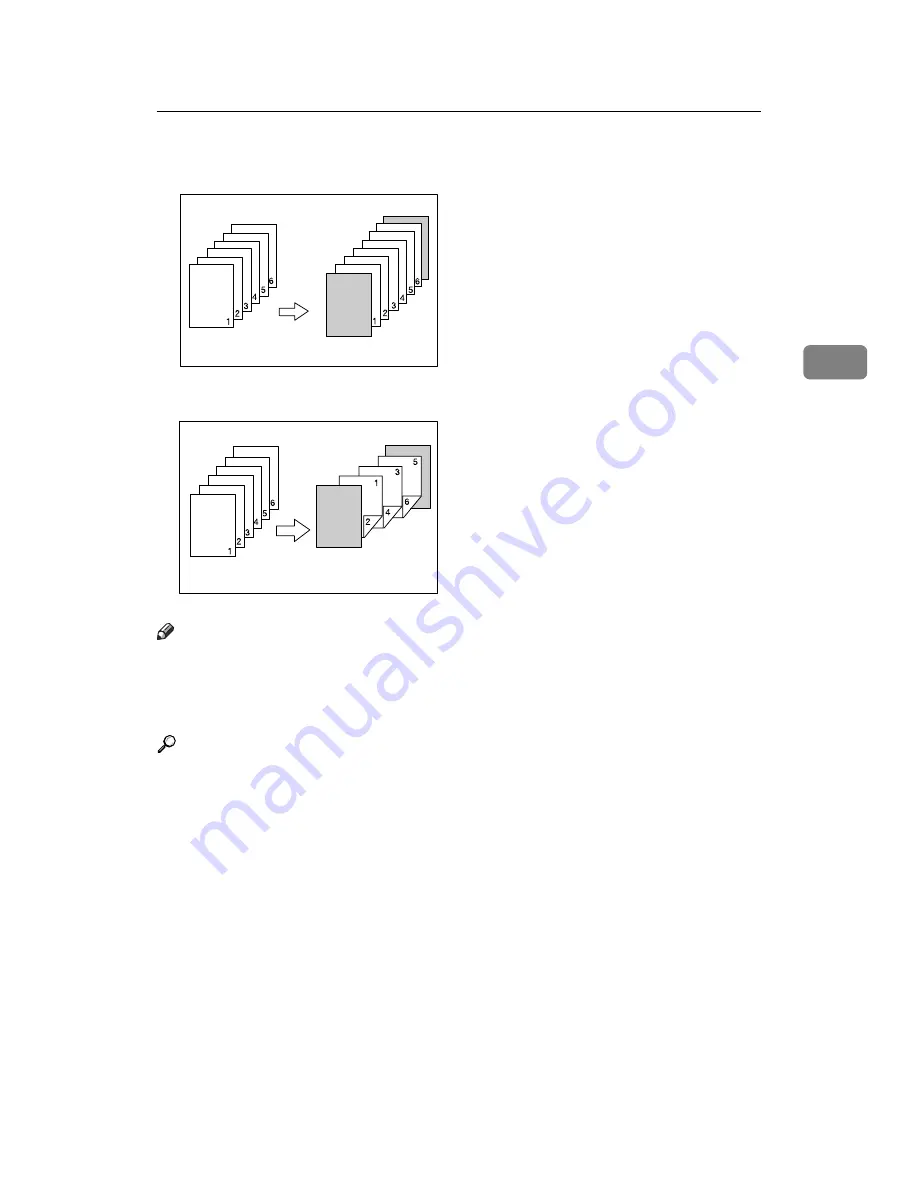
Covers
115
3
• Blank
• When printing one side
• When printing both sides
Note
❒
If
[
Auto Tray Select
]
is set as the paper feed tray for the body paper, the paper
will be delivered from a tray containing paper in the
K
orientation. There-
fore, if the cover paper is set to the
L
orientation, the orientation of cover and
body will be different.
Reference
For printing methods, see the printer driver Help.
AEV040S
AEV041S
Содержание Aficio MP 3010
Страница 8: ...vi ...
Страница 60: ...Preparing the Machine 52 1 ...
Страница 128: ...Other Print Operations 120 3 ...
Страница 130: ...Saving and Printing Using the Document Server 122 4 ...
Страница 138: ...The Functions and Settings of the Machine 130 5 ...
Страница 146: ...Operating Instructions Printer Reference EN USA D313 6503 ...